How Can We Help?
Learn about the user interfaceLearn about the user interface
This section shows the elements of the user interface. This includes tools for navigation and specific features.
The default landing page for a personal user is the Overview page. It contains a summary of information about both the Personal user and their research.
Personal overview
Note, this section is outdated.
My profile
This tab contains a summary of your Person information.
- Key information with name, current affiliation(s) etc.
- Go here to edit the information found in (3).
- An overview of curriculum and research description, employment history and more.
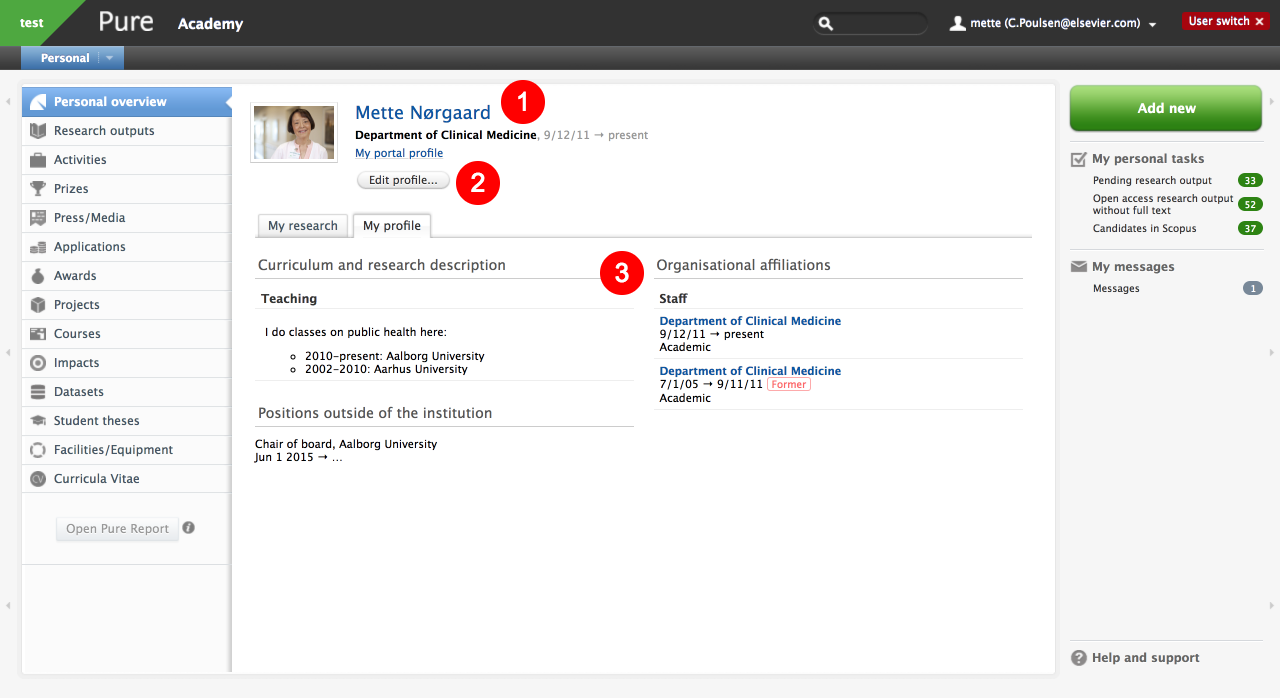
See Take Advantage of the Person Profile for more information about what is found in (2).
My Research
This tab summarizes content production and collaboration.
- Summarizes content by type - other options are found using the icon next to each heading.
- If citations are enabled in the system, an aggregated number is shown here. Can also be shown for Web of Science citations.
- Collaboration information on both internal persons an organizational units. Can be visualized using the graph of relations below.
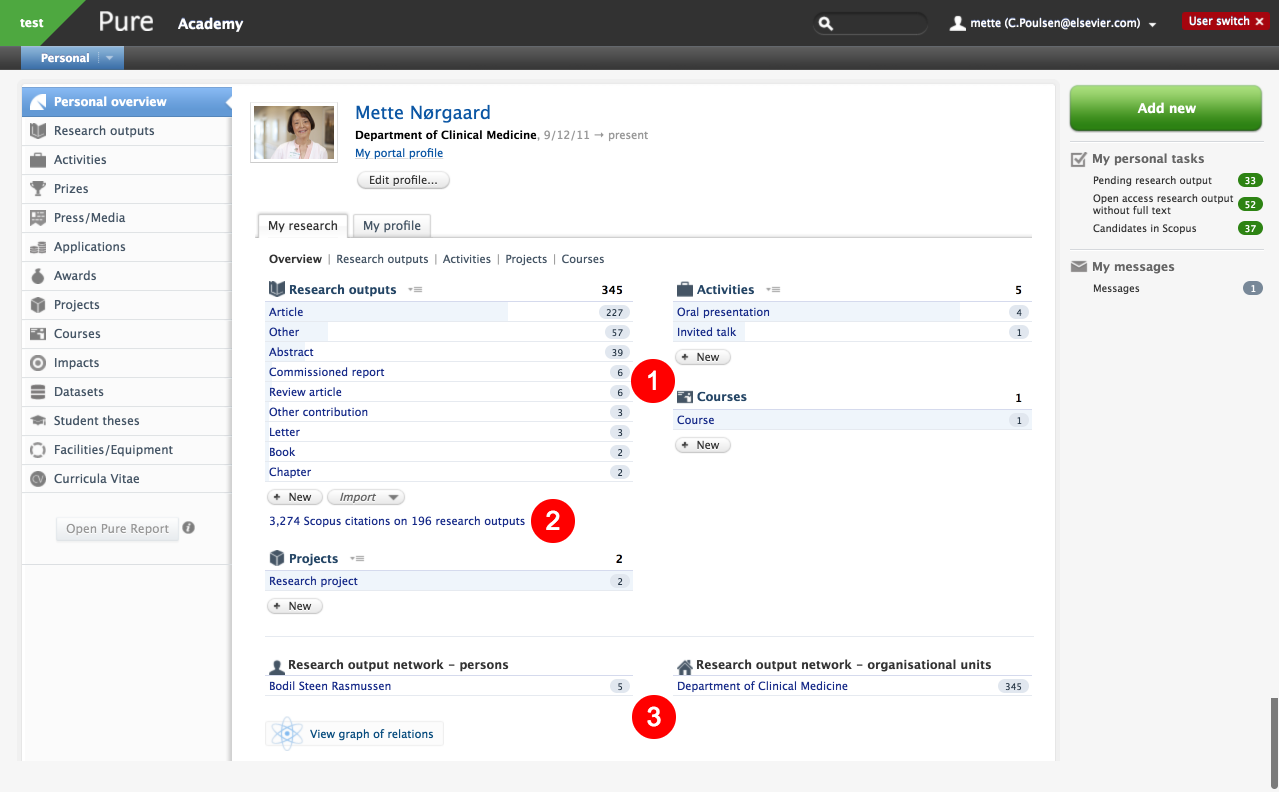
Clicking on either of the options in (1), for example Article, will lead to the content listing for Research outputs, filtered by articles. Go to other content types in the left navigation area which holds menu points for each individual content type.
Content type menu
The left side menu lists all available content types. Clicking on any content type in the menu will list submitted items in more detail. If there are no submitted items for a given content type, the list will be empty.
In the following example, clicking Research outputs will show submitted outputs in a list. See below for further details on the content listing.
A content type menu item may have a number of sub-items. In the example, the Research outputs sub-items are "Editable" and "My research output".
| Menu point | Without revalidation | With revalidation |
|---|---|---|
| Editable | The number of outputs that can still be edited by the researcher (Not yet validated). | n/a, as all outputs are editable. |
| My research output | The total listing of all outputs. | The total listing of all outputs. |
What is revalidation?
Revalidation is a workflow configuration that, when enabled, allows researchers to modify already validated content. If disabled, the validated content is locked and can only be modified by users with appropriate roles and rights.
Content listing
Content listing shows detailed information for each content item.
The information includes:
- Key bibliographic details such as title, author(s), journal/publisher, content type etc.
- Publication state and workflow state.
- Internal authors are clickable for more information.
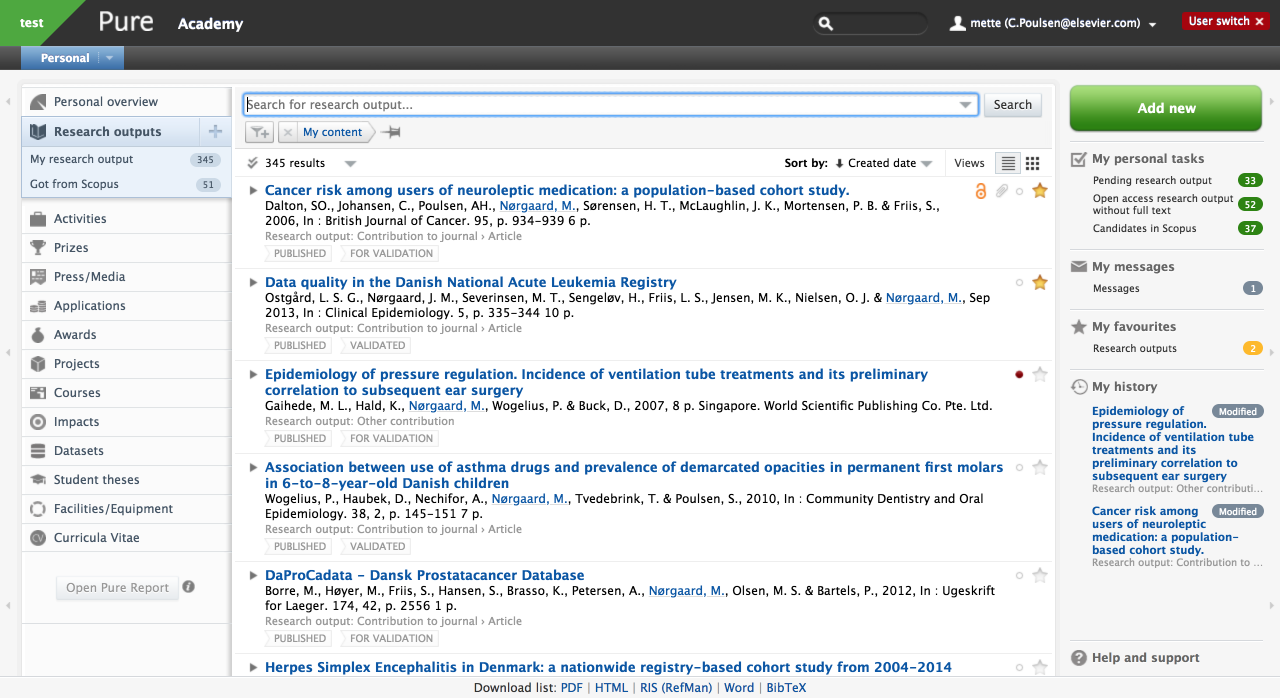
| Icon | Description |
|---|---|
|
Toggle between short/expanded detail view. |
|
Open Access: this item has access to electronic version(s) deemed Open Access. |
|
This item has 1 or more files attached. Hover to see the actual number of files. |
|
Signals the visibility of content:
|
|
Mark item as 'Favorite'. Save items for later follow up. Re-select to remove. |
You can search, browse, sort, filter or export content listings in the following ways:
| Adjusting the listed content | Watch |
|---|---|
Page size listingExtend the currently listed content for better overview. Use the page size if you want to search using the browser search or want to search among most possible content. |
|
SortSorting options are displayed in the right top corner of the content listing. Select a value to sort by - re-select the same value to reverse the sorting. |
|
SearchType in search term(s). Combine using booleans or use the advanced search. |
Refer to Master Classes in Pure for more information.
|
FilterNarrow listing down to specific details using the filters. Add multiple filters for more details. Often used filters can be saved for future re-use. |
|
ExportThe currently listed items can be exported using the options at the bottom of the screen. Select format and export. |
|
Published at December 15, 2023





