How Can We Help?
Pure portal related release notesPure portal related release notes
5.30
New Fingerprint Engine: Transitioning to the OmniScience thesaurus
With the 5.30 Pure version, all customers using the Fingerprint functionality who have not yet updated to the new Fingerprint Engine (OmniScience thesaurus) will be automatically upgraded.
- OmniScience and Keyphrase thesauri will be enabled by default. You can adjust the settings on which thesauri are used in Pure at Administrator > Fingerprint > Configuration.
- Your preferred Fingerprint settings for the exclusion thesauri will remain in place.
What does the change mean in practice?
- If you are already using the OmniScience thesaurus, there will be no changes in settings for you.
- There will be a significant change in the fingerprint concepts:
- There are more high-level groupings in the OmniScience thesaurus and their naming differs from that used by the old Fingerprint Engine.
- The fingerprint concepts themselves might have changed.
- Note that if you have previously excluded certain subject areas from your fingerprint, this will be reflected in the new fingerprint (as per the mapping).
- Individual fingerprint concepts that were removed will not reappear.
You can find out more about the move and the OmniScience thesaurus here.
Note that if you do not upgrade to the OmniScience thesaurus by the 1st of July, while the old fingerprints will remain on your Pure and Pure Portal, newly added content will not be fingerprinted.
5.29
Funding Information for Research Outputs and Datasets
In line with the requirements for PlanS compliance, it is now possible for the Portal to show funder information on Research Output and Dataset records. You can choose to show the Funding text (e.g. Acknowledgement statement), the Funding Details or both:
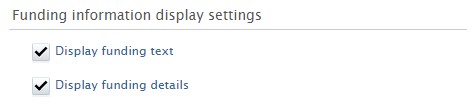
Requirements
Administrators can configure the display of funding information via:
- Administrator > Portal > Configuration > Research Outputs > Funding information display settings
- Administrator > Datasets > Configuration
Settings to show funding information are disabled by default.
Funding information display settings for datasets
We have updated the location of the dataset funding information visibility settings for easier navigation. To adjust which funding information is visible on the Dataset profile on the Portal, go to Administrator > Pure Portal > Configuration > Datasets > Funding information display settings.
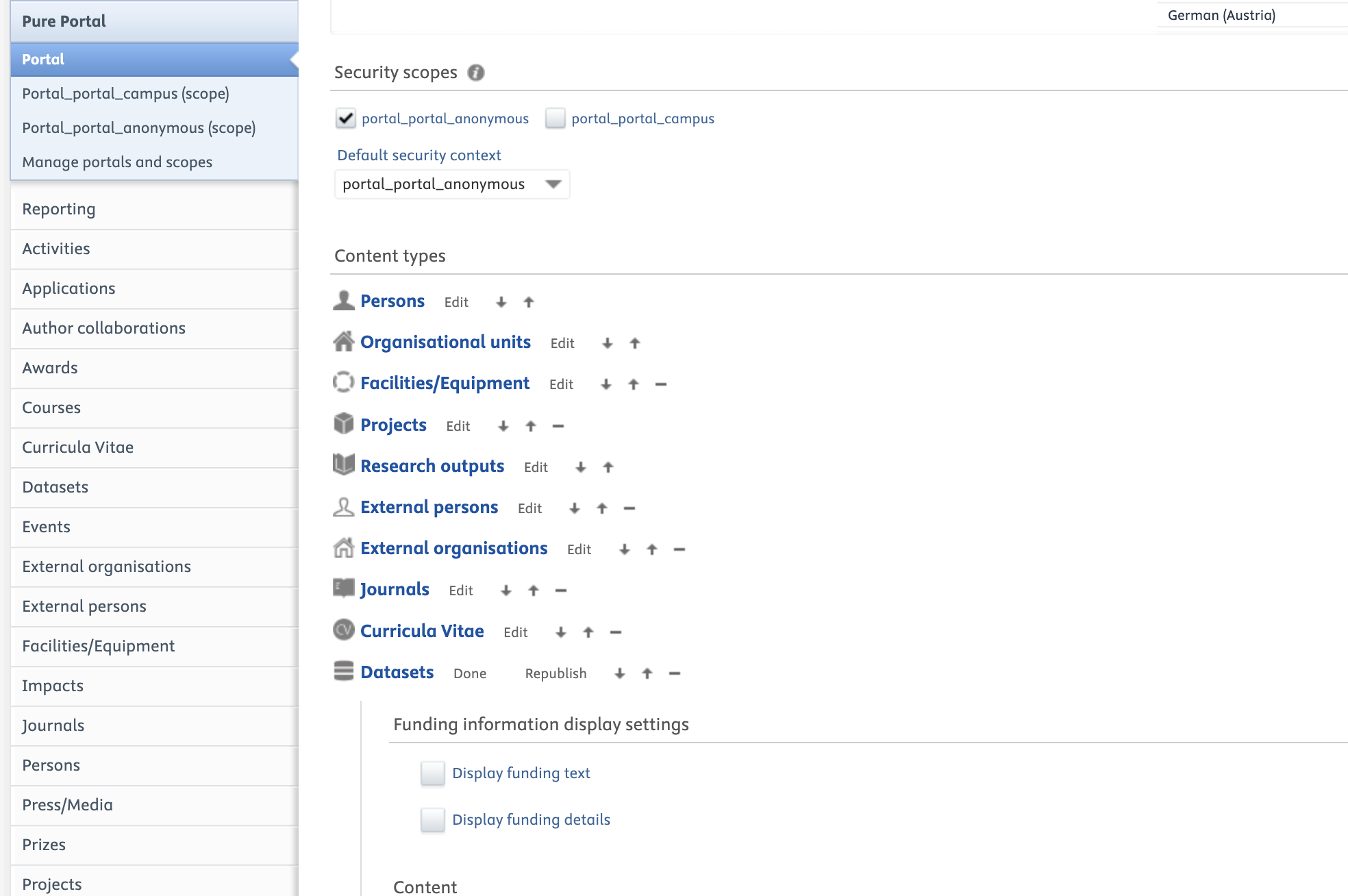
Fingerprints
New Keyphrase Thesaurus
Following customer feedback, a new additional thesaurus has been introduced. The Keyphrase Thesaurus consists of the more detailed multidisciplinary terms that were not included in the basic OmniScience thesaurus.
Customers now have the possibility to choose from the following options:
- OmniScience: The key thesaurus that contains a wide range of subjects and is the basis of fingerprinting technology.
- Keyphrases: An addition to the Omniscience thesaurus including multidisciplinary key phrases that make the fingerprint more specific. Best practice is to use it in combination with the OmniScience thesaurus. We don't recommend using the Keyphrases thesaurus on its own.
- INIS thesaurus: The thesaurus focused on the nuclear physics domain. It is created and maintained by International Atomic Energy Agency and we recommend enabling it only if your institution is specialized in nuclear physics.
To adjust your settings, go to Administrator > Fingerprint > Vocabularies for fingerprinting service.
Finalizing migration to the OmniScience thesaurus
As of June 2024 all customers will be migrated to the new Fingerprint Engine (OmniScience Thesaurus), the old Fingerprint Engine will be discontinued in July 2024.
If you have not yet switched to the New Fingerprint Engine (OmniScience Thesaurus), go to Administrator > Fingerprint and select to switch over.
Should you prefer to wait till the automated switchover, it will happen once you have upgraded to Pure 5.30 (June 2024 release).
5.28
Updated WCAG certification obtained for Pure Portal
Pure Portal has passed the annual WCAG audit and is certified WCAG 2.1 compliant.
| WCAG 2.1 | Supports |
Supports with exceptions |
Does not support |
| A (30 total) | 24 |
6 |
0 |
| AA (20 total) | 16 |
4 |
0 |
| Total | 40 |
10 |
0 |
For more details of the WCAG audit and the full certificate, see Pure Accessibility
5.27
Copyright on Portal images
Following the introduction of the upload an usage rights confirmation checkbox and the possibility to add the copyright information for images in Pure, Pure Portal will also see the corresponding changes.
- If you chose to enable the upload and usage rights confirmation checkbox in Pure, Pure Portal will only show images where the box has been checked
- The copyright information (if available) will appear on hover over the © icon found at the upper right corner of the image
- Alt-text will now also be available for images in the Portal
Please note that if you have not enabled the setting, all images will appear on the Portal (where possible).
Here is an example of copyright shown on a portrait photo (text appears on hover):
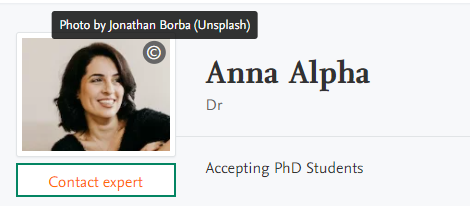
Here is an example of the gallery: both images have copyright information, user is hovering over one making the text appear:
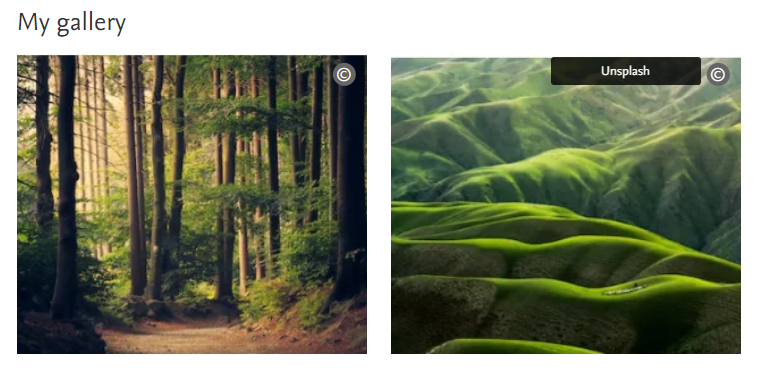
Info
If the copyright statement is present, it is displayed automatically
Requirements
Pure release notes > Copyright and accessibility for information on enabling and customising image copyright and accessibility.
Adjusting Collaboration Map focus
It is now possible to decide the focus of the collaboration map between the Global view and the US states and territories view. This setting is available for the homepage, organisations, and people. If a US institution has overwhelmingly domestic collaborations, a US map would be more useful for the site visitors of such an institution. We are also monitoring customer feedback closely to understand the appetite for more such configurations to be added for other regions (e.g. EU, South America, APAC, etc).
Please note, that the map settings can be different for each of the above, i.e., Person A has a global map view enabled, Person B has a US map view.
Global view:

US States and Territories view:

Adjusting the map settings
You can enable the preferred map focus for individual organisations or people, as well as for the homepage.
- Portal homepage: Administrator > Pure Portal > Styling and Layout > Maps

- Organisation: Master data > Organisations > Organisation: Portal Configurations > Collaboration map

- Persons: Master data > Persons > Person: Portal Profile > Collaboration map

Managing the content in the Collaboration Map
It is now possible to manage what content is shown in the Collaboration Map. You can choose between showing all data (= Research Outputs and Projects), Research Outputs only, Projects only. It is possible to edit this setting for the Homepage, Persons and Organisations.

Find the settings here
- For the homepage map: Administrator > Pure Portal > Styling and Layout > Maps
- For the Persons map: Master data > Person’s record > Portal Profile > Collaboration Map
- For the Organisation map: Master data > Organisation’s record > Portal Profile > Collaboration Map
5.26
Improvements to the new Fingerprint Engine.
Following customer feedback on the new Fingerprint Engine, the following improvements have been added:
- Relevance filter - expected to improve the results accuracy, making sure only the most relevant terms and scientific areas are shown
- Please note that the filter is applied in the Fingerprint Engine itself and is not a setting that can be individually adjusted by customers.
- Term exclusion lists:
- Pure now excludes generic terms from all the Fingerprint results. The generic term list is maintained by the Omniscience thesaurus team and can be expanded as per customer feedback.
- Additionally, customers would now be able to configure which other exclusion lists they would like to enable. Please note that the Potentially sensitive topics list is blocked by default.
The switch to the new Fingerprint Engine is not yet mandatory, but we encourage all customers to test the new fingerprint engine and switch to it if they are satisfied with it. We would also welcome your feedback and improvement suggestions.

Note
Note: if you change fingerprint settings, content will be re-fingerprinted and then re-published to portal, so it may take some time for the content to come through on the Portal.
Requirements
- For you to benefit from this change you need to be using the new Fingerprint Engine (Omniscience thesaurus)
- You do not need to do anything if you are happy with the results, however we would invite customers to review the exclusion list settings in case they would prefer to block some additional lists. You can do this at Administrator > Fingerprint > Configuration
Available resources
You can learn more about Fingerprinting functionality and the new fingerprint engine by reviewing the documentation at Pure Client Space > Technical user guides > Fingerprinting, FAQ section provides full details.
Managing the collaboration map and network information visibility
Administrator settings are now available to enable/disable collaboration maps and research activity bar charts on the Pure Portal.
With the new settings you can:
- Enable/disable collaboration maps on:
- Portal homepage
- all Person profiles
- all Organisation profiles
- Enable/disable research activity bar graphs shown on person's profile
The new settings can be found in the relevant content types under Administrator > Pure Portal > Configuration .
Here is an example of where they can be found for Persons:

Info
The new settings allow you to manage the visibility of the Collaboration and Network information in bulk. There have been no changes in the functionality allowing to hide collaboration maps on individual pages, but the general setting supersedes the setting for the individual page.
Should you wish to completely hide the collaboration Map and Network sections on the Portal, please contact Pure Support.
Requirements
- All customers installing the new update will benefit from the changes.
- Please note that the map will remain enabled by default.
Adjust what descriptions are shown on the Portal
It is now possible to adjust which description fields will show on the Portal pages per content type, giving customers more flexibility and control over the Portal profile pages. To achieve that, go to Administrator > Pure Portal > Configuration and locate the content type where you wish to make changes. In the "Add description" area, select the description(s) you wish to show on the Portal.
Please note that if you leave the section empty, all the available descriptions will be shown. This is in line with how it worked in previous versions of Pure. In sum, if no specific selections are made, all the available descriptions are shown.

To see updated the description selections on your Portal, save changes in the Configuration section, and then republish the content types where you made the changes.
Requirements
All customers installing the new update will benefit from the changes.
All the descriptions will be shown by default (no change). To adjust this, go to Administrator > Pure Portal > Configuration and locate the content type where you wish to make changes.
Portal stability
The stability of the Pure Portal has been a primary focus in the 5.26 development period. The Pure development team has put a lot of effort into improving the situation and resolving performance issues. For more details on any portal questions and bugs you may have raised in the last few months, please check the JIRA resolved issues filter for your institution in the Resolved Issues section of these release no
5.25
Research outputs and projects: display of external organizations/collaborators
You can now enable the display of external organization relationships for both research outputs and projects on the Portal. For research outputs, this means showing the external organizations affiliated to authors on the output. For projects, this applies both to the external organizations affiliated to the project as well as any collaborative partners.
Research output
| Instructions | Screenshot |
|---|---|
|
Enabling collaboration display
This will trigger a republish of research outputs. The changes will be visible on the Portal when the republish is complete. |
|
|
Collaboration display on the Portal External organizations will be listed below the internal organizations. |
|
Projects
| Instructions | Screenshot |
|---|---|
|
Enabling collaboration display You can choose to show external organizations and/or collaboration partners.
Note: This will trigger a republish of projects. The changes will be visible on the Portal when the republish is complete. |
|
|
Collaboration display on the Portal External organizations will be listed under project participants, and collaboration partners will be listed lower on the page. |
|
New configuration options: impacts and job title/description
With this release, you will have a number of new configuration options available on how the portal is rendered. These include choosing:
- which impact description fields should be displayed
- whether the status of the impact should be displayed
- what job information to show on a person's affiliation (e.g. job title or job description)
Impact configuration
| Instructions | Screenshot |
|---|---|
|
Configuring the display of impact status and description
Note: To see changes on the Portal, first save the configuration changes and then republish the impact content type in Administrator > Pure Portal > Configuration > Impacts. By default, all descriptions and impact status will be visible on the Portal (as has been the case so far) unless these settings are changed. |
System settings:
Sample record in Pure:
Sample record in Portal:
|
Job information
| Instructions | Screenshot |
|---|---|
|
Configuring the display of person job information
Note: To see changes on the Portal, first save the configuration changes and then republish the person content type in Administrator > Pure Portal > Configuration > Persons. By default, the Portal will "Show job description (if not available, fall back to job title)". |
Configuration options:
Sample record in Pure:
Displaying job description:
Displaying job title:
|
hCaptcha: explicit opt-in
Note
Update to 5.25.0 will automatically disable hCaptcha for all clients. The clients who wish to use it will need to re-enable it in Administrator > Pure Portal > Configuration > hCaptcha.
Background
We were alerted to the fact that hCaptcha was implemented in Pure as a default functionality. This created the impression that hCaptcha was a new sub-processor of Pure. That is not the case. hCaptcha is an opt-in functionality to help manage possible spam through contact forms. If you wish to continue using hCaptcha as a functionality to stop or reduce spamming through the contact form, you must re-enable hCaptcha following the steps below.
| Instructions | Screenshot |
|---|---|
|
Enabling/disabling hCaptcha
|
|
Better navigation: organization hierarchy collapsed for large organizations
Until now, the organization hierarchy listing page of the Portal showed full hierarchy, which could become unwieldy for institutions with many organizational units. From this release on, institutions with more than 100 organizational units to be displayed in their hierarchy will not automatically expand beyond the first level. The hierarchy can be further expanded manually.
You can see in the example below that the Elsevier Research Groups is expanded, its child organizations are not, making the hierarchy page easier to navigate. Other aspects of hierarchy display remain unchanged.

Minor functionality and performance enhancements (OpenURL, GA4 and more)
As part of this release there are a number of small changes that have been made to support special use cases or to improve stability. To see more details of these expand the relevant section below.
After the release of the SFX Link Resolver in 5.23, we received a number of requests to support different types of OpenURL Link Resolvers. With this release, we will be supporting the protocol more broadly.
| Instructions | Screenshot |
|---|---|
|
Enabling OpenURL Link Resolver
|
|
As Google is transitioning from Google Universal Analytics to Google Analytics 4, we have added support for GA4 ID similar to the existing support Universal Analytics ID.
You can enter the GA4 ID in Administrator > Pure Portal > Configuration > Google Analytics.
The ID will be applied to all Portal pages in the same way that that the current tracking ID is.
 In this release we have made a number of improvements to how the human-readable permalink IDs are generated for Portal content. These changes include:
In this release we have made a number of improvements to how the human-readable permalink IDs are generated for Portal content. These changes include:
- Using the original title for outputs instead of translated titles
- Fixed edge cases where overlaps in parts of names was causing misallocation of IDs
- Stopped generating IDs for external organizations and external persons as these aren't displayed on the Portal
These permalink IDs are locatable under Display > System info on content editors

There has been intermittent issues with the authentication process for changing text resources on the Portal, with it often failing to activate on the first attempt. The process for activating the text resource editing has now been rebuilt so this issue should no longer exist.

5.24
h5- and h10-index supported on Researcher profiles
It is now possible to display h-indices for a range of time periods: including 5 years, 10 years or all years.
Administrators can choose to display the h-index related to just one of these periods, or all of them. The h-index displayed on the portal are based on the h-index metric configuration as described in H-index source and time range expansion.
As before, the individual researcher can choose to not show citations and h-index, which is still respected, regardless of Administrator-enabled h-index settings.
| Instructions | Screenshots |
|---|---|
|
Configuration To configure time ranges and sources:
Note: The citations and metrics displayed on the Portal are calculated as described in the h-index settings: this means that the selected sources and h-indices must be equal or a subset of those selected under metrics. |
|
|
Portal visibility The enabled h-indices will be shown, unless:
If multiple citation sources are enabled, the used source will be determined per h-index. The source resulting in the highest h-index will be displayed on the Portal. The corresponding total citations will be from the same source provider. |
|
Info
Prior to 5.24, it was possible to mix citation sources and h-index. Now, you need to select which sources to include citations from in the Portal and what type of h-indices will be displayed separately. This means that some previously allowed setups are no longer possible, and so cannot be migrated.
Example scenarios
Scenario 1. If you previously enabled citations from WoS and h-index from WoS and Scopus, now only WoS will be enabled as a citation source, and h-index will be enabled.
In this case, you need to explicitly select Scopus as a citation source in order for the h-index from Scopus to be shown.
Scenario 2. If you previously enabled citations from WoS and Scopus, and h-index from WoS and Scopus, both WoS and Scopus will be enabled as citation sources.
In this case, you should not see any changes in what is shown on your Portal.
If your Portal settings were consistent for citation sources and h-indices, you should not see any change. Otherwise, we recommend you to double-check and adjust your settings if necessary.
Note: As PlumX was not available as a citation source before, it will be disabled by default. Similarly h5-index and h10-index will also be disabled.
Fingerprinting to use the unified OmniScience thesaurus
Elsevier Fingerprint Engine as used by Pure is changing: the new unified OmniScience thesaurus will now be used to generate the fingerprints.
While the fingerprinted content and the way the fingerprints are displayed in Pure and on the Pure Portal remains the same, the fingerprint concepts have gone through a significant overhaul.
To benefit from the new Fingerprint Engine, update your Pure to the 5.24 version and enable it under Administrator > Fingerprint.
The old Fingerprint Engine will be discontinued towards the end of 2022. If you stay on Pure version 5.23 or older after the old fingerprint engine is discontinued, the newly added content will not be fingerprinted.
Info
You can find out more about the Fingerprint Engine and the latest changes in Client Space > Fingerprinting. For an overview of the functionality, see Pure Manual for Technical Administrators > Fingerprint.
What is changing?
The thesaurus that drives the fingerprint concept generation is going through a significant overhaul, resulting in:
- More succinct fingerprint, clearer terminology
- Unified approach to the breadth and depth of the terms used
- Ability to address customer feedback faster (the new thesaurus is fully controlled by Elsevier)
Note: While we are moving away from the third party thesauri used previously, the overall areas of science covered remain the same. You will still be able to see the general scientific area(s), as well as the specific fingerprint concepts related to it as a result of the fingerprinting. There will also be a more granular split by scientific discipline.
The way the fingerprints are displayed will not change with the 5.24 release.
- There will be no changes in the way the fingerprint is displayed in Pure or on the Pure Portal.
- There will be no changes in what content gets fingerprinted and the aggregation logic.
How is the change implemented?
- To benefit from the new Fingerprint Engine, update your Pure to the 5.24 version.
- The switch to the new Fingerprint Engine is enabled under Administrator > Fingerprint

For self hosted customers, they might need their own basic key (see screenshot above), to get this, please reach out to support. If no "Insert basic key value" field is available, you can just upgrade rigth away.
Note: Updating to the new 5.24 version will lead to creation of a new fingerprint for all of the fingerprinted content. This is done to ensure the consistency of the fingerprint concepts used, as well as to preserve the fingerprint search functionality. This migration starts when clicking the "Update to the new Fingerprint Enginge (OmniScience)" button, and typically takes 1-2 days to complete.
Handle.Net links can be added to content pages
Thanks to the extension of the Handle.Net integration available in Pure, it is now possible to show the persistent Handle.Net link on the Research Output and Student Thesis details pages of the Pure Portal.
It is also added as a meta tag in the HTML head of the page for better machine readability.
Helpjuice Warning Callout Title
If your Handle.Net integration is already active, you need to disable it, save your settings, enable it, and save your settings again for the handles to show on the Portal.
| Instructions | Screenshots |
|---|---|
|
To enable the integration, go to Handle.Net in Administrator > System settings > Handle.Net
Note: If you set up an external repository to be your Handle.Net destination, the generated URLs will resolve to your repository for the research outputs stored there.
|
|
|
Once the integration is (re)activated and the data is republished, Portal visitors will see the Handle.Net URLs on the Research Output and Student Thesis pages of your Pure Portal.
Instructions Screenshots To enable the integration, go to Handle.Net in Administrator > System settings > Handle.Net Any change to the integration settings will cause a full republish of your research outputs and student thesis on the Portal. Note: If you set up an external repository to be your Handle.Net destination, the generated URLs will resolve to your repository for the research outputs stored there.
Once the integration is (re)activated and the data is republished, Portal visitors will see the Handle.Net URLs on the Research Output and Student Thesis pages of your Pure Portal. The URLs are generated as follows:
|
|
Additional filtering options: more granular control over content shown on Portal
We have added new configuration options to help you manage what data is exposed on your Portal. You can now choose to show/hide Persons based on organization association and employment type, and show/hide Research outputs based on workflow step and author organization association type.
Info
The above options can only be configured by Elsevier Support. Please contact pure-support@elsevier.com if you wish to enable this feature.
You can now:
- Only include Persons with a given organization association type
- Only include Persons with a certain employment type
- Limit Portal visibility based on workflow step and include external research outputs.
- Only include editorial content, for example research outputs, if a visible Person is associated.
| Instructions | Screenshots |
|---|---|
|
Only include Persons with a given organization association type It is possible to have 4 different organization association types:
You can now limit Portal visibility of your Persons by type to, for example, only show your students or academic staff. |
|
|
Only include Persons with a certain employment type You may want to further limit the Persons shown on the Portal to those with a certain employment type. This could be to, for example, show only academic staff. The screenshots show example fields that contain association information.
|
|
|
Limit based on workflow and include external research outputs. It is now possible to show external research outputs on the Portal even if some workflow-related limitations are applied to the visibility of internal research outputs. This way, you can ensure your researchers have a full portfolio on the Portal, while limiting the visibility of research output items that still need to be validated by your Editors. In the example, internal articles show on the Portal are limited to 'Validated' only, but you can still see an external article in the list.
|
|
|
Only include editorial content (research outputs, etc.) if a visible Person is associated. You can limit the content you want to showcase on your Portal to items created by researchers currently working at your institution. If you combine the above with the organization association type filter, you can further limit the visibility of research outputs to, for example, exclude those authored by students. |
|
'My gallery': image carousel available on Researcher profiles
Following customer feedback, we have introduced an image gallery on the Researcher profiles. Images saved on the Researcher profile and marked as 'Gallery' will appear in a carousel underneath the description text.
| Instructions | Screenshots |
|---|---|
|
Personal users can add/remove images available on the researcher profile page from their Personal user overview > Edit profile > Personal identification > Profile photos. To create 'My gallery':
All the images marked as 'Gallery' will be visible in a carousel under the 'Research interests' section of the Researcher profile. |
|
|
Visitors to the Researcher profile can:
|
|
Google Maps: thumbnail replaced with a direct link to map
We are introducing a more practical map format on pages that support maps (Organization unit, Activity, Equipment/Facility, Prizes, Datasets): now, instead of simply viewing a thumbnail showing a zoomed-in location, the visitors will be able to select 'Show on map' and view the location directly on Google Maps. There, they can access additional information about the location and explore route options.
The map information is shown on the Portal only for supported content types and only if location information is provided in the Metadata > Geolocation section, and the visibility settings allow display on Portal.
| Before | After |
|---|---|
| Details page for organizations as example | |
|
|
| Clicking on the map | Clicking on "show on map" |
|
|
5.23
SFX support added
It is now possible to set up an integration with SFX so that an SFX link to the full text will be added to all publications with the status of 'E-pub ahead of print' or 'Published'.
The SFX link resolver is a linking service and a collection management tool. It provides a direct route to electronic full-text records through an OpenURL. The SFX link also provides further resource discovery with access to journals and much more. The SFX can be launched as an Ex Libris-hosted, or a locally hosted system. Linking capabilities can be easily embedded into any OpenURL-compliant source. This could be discovery platforms, a library portal, or Google Scholar, just to name a few.
In other words, the SFX link provides the information on the electronic availability of an item. It can be used to link directly to a full-text, to find journals, and to take advantage of other library services.
| Information | Screenshot |
|---|---|
|
Enabling the SFX link resolver
Note: As mentioned in the help text, research outputs will be republished when a URL is first entered or updated. |
|
|
Accessing the feature Users visiting the Portal will see an SFX link together with other links for the research output. This will be shown for all research outputs with the status of 'E-pub ahead of print' or 'Published'. |
|
Export of search results available and configurable
It is now possible to allow visitors to your Portal to export a search result to a file containing a list of UUIDs. The list is formatted in such a way that it can be used as a filter in the reporting module. See this section for further details
This feature is disabled by default.
Note: We have also added the option to disable the existing export functionality, so that now both Excel and UUID list exports can be either enabled or disabled.
| Information | Screenshot |
|---|---|
|
Enabling export of UUIDs
Right now this is available for Organizations and Persons, but might be expanded to more content types later. They all follow the same configuration option. Note: "Export of search result to Excel" is enabled by default, as this is the existing feature (Export search results) introduced in 5.18.0. This feature can now be disabled. |
|
|
Accessing the feature Users visiting the portal will see an option to export the UUIDs on the search result pages for Profiles and Research units. Note: Only the first 2,000 results will be included. |
|
Fingerprint Engine – important fingerprint concept update in June 2022
Pure and Elsevier teams continue to work on enhancing the Fingerprint engine. From June 2022, the technology behind the fingerprint is changing, making the terms used clearer and the fingerprint itself more compact and easy to use. As a result of this, we expect the existing fingerprints to change noticeably and would like to make sure that our customers are comfortable with this change.
In view of the above, we are calling on customers currently using the Fingerprint functionality to participate in the new fingerprint testing. Customers who wish to take part will be able to view the updated fingerprint for their research outputs, persons and organisations and compare it to the current one. Your feedback will be instrumental in ensuring the necessary level of quality of the updated service.
Please contact Irina Bischof (i.bischof@elsevier.com) if you would like to participate in the testing or have any questions about the forthcoming changes.
5.22
Organization filter available on more content types
In this release we have made a highly requested update to the Pure Portal search filters. It is now possible to find content in the portal based on which Research Unit contributed to it.
The Research Unit filter was previously only available on Research Outputs. It is now available on all the following content types:
- Persons
- Projects
- Activities
- Facilities/Equipment
- Datasets
- Prizes
- Press Media
- Student Projects
- Student Theses
Limit your Portal to only show specific Organization types and/or only parts of the hierarchy
It is now possible to have greater control of what data you are exposing on your Portal. We have added two new configuration options to help you manage this. You can now:
- Only include data associated to parts of your hierarchy.
- Only show Organizations of a certain type.
Both of these options can only be configured by Elsevier Support, so please reach out directly to our Support Team.
Below are some examples of how these options can influence your content on the Portal. Note that the screenshots show the Administrator tab and not Portal, but that is to clearly illustrate the types
| Instructions | Screenshot |
|---|---|
|
As an example, here is a simple organization hierarchy. In the example, hierarchy, you might not want to highlight the 'Partners' part on your Portal. Previously, you only had the option to set the visibility of this Organizational Unit to 'Backend', or mark the unit as 'Former'. Neither option was ideal, as visibility settings affect what is exposed in the API, and marking a unit as 'Former' means introducing inaccurate data. |
|
1. Only include data associated to parts of your hierarchy. Now it is possible to create a hierarchy filter to limit what is shown on the Portal without affecting any other functionalities in Pure. In the example, a filter was created to only include Organizational Units that are part of the Elsevier Research Groups. As a result, only content associated to an Organizational Unit within Elsevier Research Group will now be available on the Portal. Note: This filter can be applied to all content types associated to organizations. For example, if a Research Output was only associated to the 'Partners' Organizational Unit, it would not be exposed either. |
|
2. Only show Organizations of a certain type. You can also limit your hierarchy to certain Organization types. In this example, you may want to only include Elsevier Research and Academic as allowed Organization types. Note: This filter can only be applied to Organizations. For example, if a Research Output was only associated to Elsevier Labs (so an Organization type excluded from the filter), it would still be shown on the Portal but without any reference to the Organizational Unit (Elsevier Labs). |
|
Web of Science (WoS) citations can now be showcased in the Portal
Due to an updated agreement with Clarivate, we are now allowed to showcase Web of Science (WoS) citations in the Pure Portal.
Note: If you have multiple citations providers enabled, we will still only show citations from one provider on a specific piece of Research Output
| Information | Screenshot |
|---|---|
|
Setting available to user role: Administrator When configuring what metrics to show on Research Outputs, you can now also select 'WoS citations'. It is possible to enable all the citation providers, but only the provider with the highest citation count will be shown for a given Research Output. Note: This will republish all outputs to the portal, so it might take some time to be visible on all outputs. It is recommended to select the same same metrics providers for persons, where WoS is also available as citation and h-index as part of this update.
|
|
|
Visibility: Anonymous visitor to the Portal If WoS citations are enabled, they will be shown in the Portal where we normally show citations.
|
|
5.21
SDG badges on Portal Organization and Project pages
To coincide with this release's expansion to propagate fingerprints on Person, Organization and Project pages, we are also making it possible to display the United Nations' Sustainable Development Goals (SDGs) content badges on these pages in Portals, just like we already released for Persons and Research Output pages in the 5.20.0 release.
With these tags, you can highlight the important contribution your organizations and projects make towards helping achieve the UN Sustainability Goals. The tags can be automatically propagated, or added to content manually.
We have used the official SDG logos from the UN as the badge itself and users can hover over each tag to read the full name of the SDG.

Fingerprint Engine version update
We have upgraded the version of the Elsevier Fingerprint Engine we use for fingerprinting content in Pure and on the Pure Portal. Version 8.1 includes updates to multiple thesauri and one fully replaced thesaurus (Chemistry).
Our previous Chemistry thesaurus, composed of mix of terms from the Compendex & MeSH Chemistry thesauri, is now replaced by 'OmniScience Chemistry', which covers a wider range of terms in the domain.
Overall, while not a major change, this update should provide us with broader and deeper coverage so we can more accurately fingerprint content in the scientific fields covered by the updated thesauri.
Thesauri with updates:
-
- OmniScienceChemistry (Chemistry)
- Compendex (Engineering & Materials Science)
- Geobase (Earth & Environmental Sciences)
- MeSH (Medicine & Life Sciences)
- NAL (Agriculture & Biology)
Thesauri without updates (with regards to previous version 8.0):
-
- Humanities (Arts & Humanities)
- Economics (Vocabulary)
- Gesis (Social Sciences)
- Math (Mathematics)
- NASA (Physics & Astronomy)
Please note: The update to the new Fingerprint Engine version will not happen automatically upon the update to 5.21.0. Instead, the update will be scheduled at a random point in time, sometime within one week of your Pure being updated to 5.21.0. This applies for both Pure-hosted and self-hosted clients. It is done this way to spread the load the update causes on our servers.
We expect the update to take a maximum of 24 hours. During this period, the 'Copy/paste text - find expertise' search tool will be unavailable.
You can check when your update is scheduled by going to Administrator > Fingerprint > Configuration.
Incorporating Web of Science data into content Fingerprints
We are now incorporating data originating from Web of Science into our content fingerprinting. This change affects all content types which receive a fingerprint (Research outputs, Persons, Organizations, etc.)
This should be great news for any institutions working a lot with Web of Science data. It should notably increase fingerprint reliability in academic disciplines where Web of Science has a strong subject coverage.
Updates to configuring URLs on the Pure Portal - Selecting the primary URL on content (i.e. Persons) + Email address URLs
We often see requests from clients to change the primary URL for a particular a piece of content (most commonly Persons) in their Portal. The primary URL is the one that displays when you visit their Portal page, e.g. athenauni/portal/john-doe.
Clients most often want to change the primary URL either when there is a change in the Person name itself (i.e. a person changes the name they want to use), or when multiple versions of the record have been created, in which case link names are differentiated using a number suffix at the end, e.g. john-doe-1.
Selecting the primary URL on content
This applies to all content types, i.e. also Organizations and Research outputs, although we expect this feature to be most often used for Persons, and occasionally Organizations.
It is fairly common for a Person to also have one or more secondary URLs. These are usually created if the person record is at some point deleted and re-added to Pure. Such secondary URLs are usually suffixed with a number, e.g. athenauni/portal/john-doe-1. All secondary URLs will redirect in the browser to the primary URL.
Usually, as in the example above, there is no real issue, as the primary URL is the unsuffixed name, which usually makes for the cleaner URL. However, in some cases it can be that the 'wrong' URL is set as primary, and this needs resolving. We have now made it possible for you to do this on the Person record in Pure.
Find the record for which you want to change the URL, and select the Display tab. Here, you can see all the Perma-link IDs stored for this record. These are the names we use to identify this person in the URL. From this list, you can select which one you wish to use in the primary URL by selecting the Make primary option next to your desired name/ID.

Note: It is only possible to change the primary URL to one that is already in the list of assigned permalinks. If the name you want is not there, it might mean that another piece of content has already been assigned that name. For instance, if two researchers share the same first and last name. In such cases, you cannot reassign the permalink that is already taken.
If no primary URL is selected for a piece of content, the most recently added URL will be used as primary. For example, if a new URL is added as part of the Person email strategy configuration (see below), it will be the one used by default.
Email address as part of Person page URL
Back by popular demand: it is again possible to include a Person's institutional email address in their personal URL. This means that a Person URL could be set to e.g. 'athenauni/persons/jdoe@athena.edu' instead of 'athenauni/persons/jane-doe'.
This can be configured as part of the Pretty URL update job:
- Go to Administrator > Jobs > Pretty URL update. Kragh-Hansen, Henrik (ELS-AAL) can you confirm this is the correct path?
- Select Edit configurations.
- In the Default configurations dropdown, toggle Person email strategy: enabled to On.
- Click Update to save the setting.

Note: The email address we use will be the first email from the primary organization association, if one is enabled. If no primary organization is enabled, the first active organization association with an associated email address will be used. As noted above, if no primary URL is selected for a piece of content, the most recently added URL will be used as primary. For example, if a new URL is added as part of the Person email strategy configuration, it will be the one used by default.
Added option to disable display of Scopus profile link on Portal Profiles
When a Person record has a Scopus ID associated with it, a link to their Scopus profile is automatically added to their Portal Profile. Linking from the Pure Profile to the Scopus Profile is usually helpful to profile visitors. For example, further information is available about the inbound citing documents and further research analysis is possible.
For some clients, however, this might not be ideal, due to limitations on the quality of their data in Scopus. We have now made it possible to disable the Pure Portal link to the Author Profile on Scopus.com across your Portal while retaining the Scopus ID in the system to support automated imports, reporting, etc.

To disable the display of the Scopus Profile links across your Portal:
- Go to Administrator > System Settings > Scopus.
- Toggle the option Scopus link on portal to Off.
- Click Save.
Note: A manual republish of Persons is required for the change to take effect on the Portal.

Configuring Google Map pins on locations
We have made a small update the logic of how we show the location of your organizations via Google Maps. By default we will now prioritise using the Visiting address, if one is provided. Otherwise, we will fall back to other addresses found, as previously.
Optimizing the Portal for display of right-to-left (RTL) languages
To help us further expand the languages and territories the Pure Portal can support in effectively showcasing research expertise, we have worked on optimising our platform for languages which use a right-to-left (RTL) script, such as Arabic, Hebrew, and Urdu.
By default, the Pure Portal is optimized for displaying languages which run from left to right, such as English. We have now added a configuration option which helps optimize the rendering of right-to-left languages in Pure.
When enabled, the metatags in the Portal which tell your internet browser which direction language should be rendered in will be changed to "auto" ("dir=auto"). This means that for any given string of text, the browser will detect whether it is an RTL or LTR language, and optimize display based on this. We use "dir-auto" in this case, instead of "dir=rtl", because even when a Portal is set up for an RTL language, there will almost always still be text strings that need to be rendered as LTR, for example publication names.
As the decision whether to optimize text strings for RTL or LTR is made algorithmically, we advise to only enable this configuration if your Portal should contain large quantities of RTL text. Enabling unnecessarily could interfere with the normal display of LTR languages in some small cases.
To enable RTL optimization in your Portal:
- Go to System Settings > Right-to-left languages.
- Toggle Enable RTL to On.
Note: A manual republish of all content types is required for the change to take effect on the Portal.
Contact form footer link text change
We have made a small tweak updating the link text for contacting your institution via the Pure Portal footer.
What used to be '[ClientName]'s Research Portal contact form' has been changed to a more streamlined 'Contact us'. This has primarily been changed to improve readability, and also to reflect the fact that the link can also be configured to open an external site, and not necessarily a contact form.
5.20
SDG Pure Portal homepage showcasing
Once you have tagged your content with SDGs, you can use them to showcase and demonstrate your impact on your Pure Portal. The SDG homepage showcase can create dynamic, eye-catching links to all your SDG content directly from the homepage.
The title and description message text are fully editable so you can share your own sustainable development mission with your users. The logos to the right of the message are dynamically generated based on the content you have tagged as related to each SDG. Clicking on the logo of a particular SDG directs the user to an overview of related content for each tagged content type (currently Research outputs and Persons).
 The homepage SDG showcase
The homepage SDG showcase
The Sustainable Development Goals call for a bold showcase of an institution's work. The design is adaptive and will only show links to content that have SDG tags.
Administrators can enable the SDG showcase via the following steps:
- Adjust keyword settings to make the keyword group visible on the Portal.
- Edit the keyword group settings at Administrator > Keywords > Sustainable Development Goals.
- In the Keyword configuration editor, go to the Limit access to keyword group on content section at the very bottom, and enableboth the Show on portal and OAI and Show as filter on Portal configurations.
- Adjust Portal settings at Pure Portal > Styling & Layout > UN Sustainable Development Goals (SDGs).
- Toggle Show UN SDG links on homepage to start showcasing your SDG-related impact on the Portal.
Editing the title and description
We have prepopulated this feature with a heading and description. This message can be replaced by going to Pure Portal > Styling & Layout > UN Sustainable Development Goals (SDGs). When the feature is enabled (toggle on), administrators will see editable Heading and Description fields for all Portal languages.

Navigating the links
When on the Portal homepage, users can hover over an SDG logo to see its full name. Clicking on it will show an overview of the content in the Portal tagged as relevant to that goal:

Select one of the content types to navigate to a pre-filtered search overview page for that content type, which is relevant to the selected SDG:
 SDG badges on Persons and Research Outputs in Pure Portal
SDG badges on Persons and Research Outputs in Pure Portal
We are in the process of adding prominent SDG 'badges' to content pages, and starting with this release, we have added them to Persons and Research Outputs. Based on customer feedback, we will add these to more content types in the future.
We have used the official SDG logos from the UN as the badge itself and users can hover over each tag to read the full name of the SDG.


SDG Pure Portal search filters
In order to highlight your institution's SDG work to the highest degree possible, administrators can use our new custom filter feature (see Custom filters section in these release notes) to create a new custom SDG filter.
This serves to highlight SDG-related work on all search results pages, and help portal users to easily find and navigate to work related to a specific SDG that might be relevant to them.


Custom keyword filter groups
We are really excited about our latest big update to the filtering functionality in the Pure Portal. We are now giving you the power to create your own custom filters based on criteria of your choosing! Any structured keyword group you create in Pure can now be converted into a ready-made Portal filter, allowing you to highlight most relevant content (for example, SDGs) and further customize your users’ search experience based on your institution's specific profile.



You can now use any structured keyword group in Pure as the basis for a custom Pure Portal filter group. This means that you can base a filter on a keyword group already existing in your Pure, or you can create an entirely new one just for this purpose. Naturally, a new keyword group would require you to tag relevant content.
To convert a keyword group to a custom Pure Portal filter group, first go to Administrator > Keywords and locate the keyword group you want to use in your Pure Portal. They are organized based on the content types to which they relate.

Note: In the case of SDG keywords, a group has been created for you on both Persons and Research Outputs with this release. It can be populated manually, or automatically via the SDG keywords job.
Edit the keyword group you want to use. This will open the keyword group editor window. The Name field will be used as the heading for your filter, so adjust this as required.
Then, go to the Limit access to keyword group on content section at the bottom of the editor, enable both Show on portal and OAI and Show as filter on portal, and Save your settings.

Once you have done this, and after the Portal takes a moment or two to update, your new filter will be available on the Portal:

While there is no difference in how they look, custom filters will always display above all generic filters on the Portal. They use the same behaviour as most other filters. If a user selects multiple options within one custom keyword filter, then 'OR' logic is applied. If you add multiple custom filter groups, 'AND' logic is applied between the terms of each of the separate filter groups.
Note: Only structured keyword groups can be converted to Portal filters. Free text keyword groups can be shown on the Portal but not added as filter.
Displaying Other files attachment type on Pure Portal Research output pages
When adding a file to a Research output in Pure, you have 3 options: Electronic version, Other links and Other files. In earlier versions of Pure, only the first two types were displayed on the Portal. With 5.20, files categorised as Other files can now also be displayed on the Pure Portal.

Background to Research output attachment types in Pure and the Pure Portal
We have two basic types of attachments that can be added for Research outputs in Pure.
The first type is an Electronic version. This type is designed for adding full-text of the publication. The electronic version can be added in 3 ways:
- adding the file itself
- adding a DOI (which will point to the full-text)
- adding a link (which will point to the full text).
In all the above cases, the link to the Research output can be shown in the Portal.
The second type is divided into two sub-types: Additional links and Additional files. Here, you can add a link or a file that has something to do with the article. This could be, for instance, a link to the conference where you presented the paper, or it could be a file that contains the interview you based you article on, or it could be a file that has information on something relevant for you publication - but not the actual full-text of the article.
While the additional links have always displayed, we have not always displayed the additional files on Portals. Now, it is possible for your institution to decide whether to display the additional files on Pure Portal.
Global configuration to display Research output files and links on the Portal
We have added new global configurations for file and link display on the Portal. Other link will be enabled by default while other files will not be enabled by default. This is done to have the exact same behaviour as we had before this update. Visibility settings for restricted or embargoed documents can also still be overridden for specific documents (see next section):

Enabling the display of Other files on the Pure Portal
The process of adding Other files to Research outputs in Pure remains the same: if you open or create a Research output in the Pure Editor, you can add the file along with its name (this will then be the display name shown on the Portal), and any embargo or license details. This is also the same as for the two other types of file/link attachments. Embargoed files will only be accessible after the end of embargo period.

Pure Portal display
We have taken this opportunity to reorganize the display of files and links on the right-hand side of the Pure Portal Research output page. There are now two clear sections: one for access to electronic versions of the document, and one for other associated files and links:

Similar profiles improvements
The Pure Portal is a great way for visitors worldwide to find experts in a given field. Once you have made your search and found an expert matching your criteria, you can explore the profiles of other experts who match your search in the Similar profiles tab on Profile pages.
In this release, we have made extensive changes to the algorithm that generates these recommendations. These changes mean we are using more data points to find matches, ensuring we are more consistently providing a useful number of high-quality matches. On our test datasets, this translated to increasing the percentage of profiles where we can show 3 or more matches from 28% to 99%.

An explanation of the improved matching logic:
-
The initial basis remains the similarity of fingerprints, however in cases where this is returning few or no results, we have supplemented this with additional data based on the person's network.
Finding similar profiles is done by looking at a maximum of 5 criteria, in the following priority order:
- Using the existing fingerprint similarity algorithm.
- Shared projects, sorted from most to least.
- Shared outputs, sorted from most to least.
- Persons directly sharing organisations, sorted from highest citation count to lowest.
- We aim for a minimum of 6 and have set a maximum of 12 similar profiles for each profile.
- The algorithm works down the criteria list in order.
- If the person already has at least 6 similar profiles based off the fingerprint similarity algorithm, no further criteria are used, and these are their similar profiles, up to a maximum of 12, based off closest match.
- If the threshold of 6 is not reached, we move through the remaining criteria, in priority order.
- If at any point the minimum threshold of 6 persons is reached, we stop at this step.
Please let us know what you think of the new matching algorithm. We are already thinking of new data points we can use, and your feedback will help us prioritise further optimizations.
Cookie consent
For this release, we have completely reworked the way in which the Portal manages cookie consent for visitors to the Portal. When you first arrive on the Portal, a large banner is shown at the bottom of the page, requesting explicit consent for the Portal to store cookies to manage tracking and performance. From here visitors can accept cookie usage, or manage which types of cookies they consent to us using.
We now ensure our Portals do not place any cookies or other tracking technologies before your user has given consent. This change brings us into full compliance with both the EU's ePrivacy Directive (the “cookie law”) and the General Data Protection Regulation (GDPR).

The first time a user visits a Pure Portal, they are greeted with the banner shown in the screenshot above. If they chose to Accept all cookies, the banner collapses and they can continue their visit. A further cookie is used to save this preference, so the user will not see the banner again, unless they clear their cookies or use a new (or incognito) browser.
Alternatively, the user can select Cookie settings and adjust their cookie preferences. On selecting this option, they will be shown the Cookie Preference Center:

Here, they can decide which category of cookie to allow and which to disable. Note: It is not possible to disable Strictly necessary cookies.
You can also get more details on the cookies we are using per category:

It is also possible to access the Preference Center at any time by clicking Cookie Settings in the footer of the Portal. Note: This does not clear the cookies already stored. If you wish to remove these cookies, you need to do this via your internet browser settings.
More flexible homepage Welcome text
In another seemingly small but highly in demand change, we have added more flexibility to the homepage Welcome message. Previously, the text was hard-coded to always show the message "Welcome to [Client/University Name]". Now, you can use the field to show whatever message you wish.

The configuration field for the homepage Welcome message can be found at Pure > Administrator > Pure Portal > Portal > Styling & layout. This new field has been pre-populated to show the full default text string that is used:

The big change is that this is now fully editable. Simply change the message to show exactly what you want displayed and save your changes. This will be used as the front page welcome title and replaces how the front page welcome title was generated before ("Welcome to [CustomerName]"):


Note: When updating to the latest Pure version, the customer welcome title field will automatically be populated with "Welcome to [CustomerName]". If you have in any way modified your text resource file here, it will revert back to the original message and will need t be changed back via the steps above.
Contact Expert improvements - Additional CC's on contact requests + switch of CAPTCHA provider
We have made two small changes to our Contact Experts feature. The first is an improvement to allow you to add multiple copy addresses on incoming mails. The second is a switch of the CAPTCHA provider we use for authentication on messages as protection from spam bots.


Additional CC's on Contact Expert requests
Previously, we only allowed one CC email address on incoming contact expert mails We have had a few requests from clients to increase this so that more persons can be notified and copied on the contact requests coming in so that these can be more reliably tracked and monitored.
We have taken this feedback on board, and now multiple addresses are supported.
Adding in additional CC addresses couldn’t be simpler. Just add all addresses you wish to be copied on for incoming contact emails, separating each out with a semicolon (‘;’):

Replacing reCAPTCHA with hCaptcha
We recently migrated the CAPTCHA provider we use for Contact Expert requests from Google's reCAPTCHA to a service provided by the independent hCaptcha.
A CAPTCHA is a type of challenge–response test used in computing to determine whether or not the user is human. We are excited about this change because it helps address a privacy concern inherent to relying on a Google service that we have had for some time. We also have issues in some regions, such as China, where Google's services are intermittently blocked. We evaluated a number of CAPTCHA vendors and considered an in-house solution as well. In the end, hCaptcha emerged as the best alternative to reCAPTCHA.
Further benefits of switching to hCaptcha from to reCAPTCHA include:
- hCaptcha do not sell personal data; they collect only minimum necessary personal data, they are transparent in describing the information they collect and how they use and/or disclose it
- It gives us more flexibility to customize the CAPTCHAs we show
- Campared with reCAPTCHA, their performance was as good as or better in testing
- hCaptcha has a robust solution for visually impaired and other users with accessibility challenges


5.19
Hero images on Research Unit (Organisation) pages
In the previous major release (5.18), we introduced large hero images on Portal homepages. With this release, we have enabled hero images on Research Unit (Organisation) pages to help you better showcase organisations within your institution.
Adding a hero image
Adding a hero image to an organisation in Pure is easy.
First, find the Organisation Unit you want to add an image for in Master Data and open the editor.
Next, find the 'Photo' section and select 'Add file...'. Upload your chosen image, select Hero image from the dropdown, click Create, the save the record.

Since the hero image has a fixed height of 300 pixels, we advise a size of 300 (height) by 1920 (width) pixels. The image layout is designed to be responsive, so you will notice the dimensions will shift somewhat according to the size of the screen available.
Note: Large files could add noticeably to the page load time.
Additional changes on the Organisation Unit page
We made a few extra styling changes to the look of the Organisation Unit pages on the Pure Portal. When a hero image is present, the title card for the organisation will be shown in a semi-transparent box overlaying the image. As before, the box includes the Google maps view if a location address is provided for the organisation. We changed the map view to use grayscale instead of colour so that it does not draw the attention away from the hero image.
Embedded media on Research Output and Research Unit pages: Youtube and Vimeo video players
We have taken our first steps towards supporting video content on the Pure Portal. To begin with, you can embed media content on Research Output and Research Units. YouTube and Vimeo are currently the two supported media platforms. We will be rolling out this functionality to cover other Portal pages types and other media platforms over the course of future releases.
Getting the URL - YouTube
To embed a video hosted on YouTube, find the video on YouTube.com. From that page you can use one of these options:
- Copy the browser URL.
- Right click the video, and select "Copy video URL".
- Use the "Share"-button and click "Copy" in the dialog being opened.
Getting the URL - Vimeo
To embed a video hosted on YouTube, find the video on Vimeo.com. From that page you can use one of these options:
- Copy the browser URL.
- Click the "Share" button (or icon), and then click the link on the dialog to copy the address.
Adding media content to Pure
Once you have the URL, embedding a video in either a Research Unit or Research Output is very simple.
Just open the record you want to add the video to, paste the video link in the Web address (URL) field, add an (optional) description, select 'Portals multimedia' from the dropdown menu, and click Save.

The content should then publish to the Portal within a few seconds.

Note on URL shorteners
Shortened URLs are not supported by the embedded media feature on the Pure Portal. If you need to include a video where the URL has been shortened, please access the link in your browser, and then use the Share functionality on the video platform site to get the full-length link.
Adding Internet Content Provider (ICP) license numbers for Pure and the Pure Portal (only for Pure clients hosted in Mainland China)
In order to comply with local regulations, we have added two new sets of fields to Pure for our clients hosted in Mainland China to add their governmental website registration numbers (Commercial ICP number and ICP Beian License).
Adding a Commercial ICP number and/or ICP Beian License number for Pure
To add an Internet Content Provider (ICP) number for your installation of Pure, go to Administrator>System Settings>ICP License Information
On this page, there is a separate field for each entry. Provide the relevant registration number(s), and click Save. 
Your registration number(s) will now be shown in the footer of your Pure:

Adding a Commercial ICP number and/or ICP Beian License number for the Pure Portal
To add your license number(s) for the Pure Portal, go to Administrator>Pure Portal>Styling and Layout >ICP license information (Mainland China hosted clients only).
Provide the relevant registration numbers and click Save.
Your registration number(s) will now be shown in the footer of your Pure Portal:

5.18
Portal Homepage - Showcase your unique identity - New option to add 'Hero image'
With our ongoing redesign of the Pure Portal, we aim to increase the visual impact of key landing pages while also allowing for a stronger integration of your insitutional brand.
In this release we are happy to announce the first major feature of this redesign, our bold new 'hero image' that will be displayed on the front and center of the homepage of your Portal. With this, you can now ensure your Portal stands out from the crowd while showcasing what makes your institution special:
This is not only key to the new look of the homepage, but also lays the foundations for an improved visual display throughout the Portal and how we will be introducing more space for images and other multimedia elements such as video.
Adding your hero image is simple. Go to Pure Portal > Administrator > Styling and layout and scroll down to the bottom of the page to Homepage 'hero image''
Upload an image of your choice by either dragging and dropping or selecting a file from your computer (.jpg or .png formats are supported). Since the hero image has a fixed height of 470 pixels, we advise sizes of somewhere around 470 pixels (height) by 1920pxl (width). Also please do bear in mind that too large a file size could add noticably to the page load time.
Once the file is successfully uploaded, click "Save" at the bottom of the page. The change should be pushed through to your Portal within a few seconds. It might require a couple of attempts to line up your image perfectly, so be sure to check how it is displayed on your Portal. If necessary, adjust the cropping on your original image and re-upload it until it is just right.
Homepage search field changes
In order to get the most from the new 'hero image' homepage design, we made some changes to the search field on the homepage. These simplify the existing design, making searching more intuitive and less complex for new users.
The most evident change concerns the search box, which is now layered on top of the new 'hero image' a semi-transparent box. This new layout allows for the image to show through while the search box still remains the most prominent object on the page, drawing the user's eye towards it as the primary call to action.

The dropdown menu for selecting which content type to search has also been removed, further streamlining the new homepage design. An analysis of user behaviour showed that this drop-down menu was rarely used, indicating that most users prefer to start from a broad search that can then be narrowed down to specific topics. In addition to being in line with best practice across the web, this change is consistent with our new filter design, which makes narrowing down results much simpler.
The 'Welcome text' for now remains the same as before, i.e. 'Welcome to [PortalName]'. We are, however working on getting a further improvement out soon to make this a free text string, where you can add the message you want to display.
Last but not least, we have changed the way in which a user can access the 'Advanced search' and 'Copy/paste text- find expertise' functionalities, which could previously be accessed by clicking the gear icon on the right of the search box:


The gear icon has now been substituted by a simple link labelled "Advanced search", which directs the user to the to the "advanced search", and "copy/paste text- find experts" functionalities via the tab shown in the screenshot below.

Homepage "Hot topic" banner
In the 5.17.3 minor Pure release, we delivered our brand new homepage banner feature. We designed this with highlighting coronavirus-related material in mind, but it can be used to highlight any key content, either on your portal or elesewhere.
To find out more on how to maximize showcasing of key content via this banner, check out the Pure version 5.17.3 release notes.
We have also now in this release encoded the banner search query in a more compact form to ensure compliancy with all browsers. This resolves a reported bug that occured when search strings were too long.

Portal Search: discover more efficiently and intuitively - search filter placement improved
By redesigning our Pure Portal search filter interface we have made the search process faster and more intuitive, allowing Pure users to narrow down content and surface the most relevant results.
To achieve this, all the search filters have been moved from their previous position (below the search bar) to a column on the lefthand side of the page:

Based on feedback from analytics data and user interviews (and experimenting with several designs) we have modified our filter interface in line with the model adopted by popular shopping platforms. Testing confirmed that our new filter interface makes it easier for first time users to understand and use, solving the common issue of locating the filter functionality by always making filters visible on the results page.
As before filters are grouped into categories that are displayed on the left of the screen. To apply a filter, simply check the box. It is possible to apply multiple filters at once, either from the same category or across multiple categories. Applied filters are displayed above the search results and can be deselected either by clicking the "x" on the filter at the top of the screen, or by unchecking the filter in the filter column:

Up to five filter options will be shown under each category in the filter column. Additional filters are hidden, and can be accessed by clicking on the "Show all" link below. Clicking on this link will display the full list of filter options for a given category in an expanded box laid over the page. Simply select the filters you wish to apply and then click the "Close" button on the top right-hand corner of the box:

These changes represent a first step in modernising the search experience. We have focused here solely on improving the interface. The underlying filter mechanics remain as yet unchanged from the previous iteration. We will be continuously working to improve both our filtering mechanism and interface and would very much appreciate any feedback you could provide to us on this initial new offering, as this will help inform our further development.
Export search results
Adding the ability to export search results from the Portal has been a highly requested feature for some time. With the 5.18.0 release, we are making this a reality, meaning you can now more easily share your search findings with others.

Saving your search results might be useful for several purposes, either for your own use later or to make it easier for you to share the search content with a colleague or other collaborator. With our new export functionality we hope to make this a little easier. Once you have made your search just click the link at the top of your page to download the results, which are provided as an Excel spreadsheet (.xlsx).
It is possible to download results for any content type, but please note two important limitations here:
- Results can only be exported from one content type at a time. This means that if you are searching across "All content", you need to separately select each relevant content type and click on the link on the next page to download.
- Only the results currently shown on screen will be exported. This means if you want to export results across mutiple pages of results, you will need to click to each page and export the results from that page separately.
For most content types, the content will be exported as shown below:

Column A: The result number, based on the sort order defined on the results page.
Column B: The content name/title. For instance, for a Research Output this is the output title, while for an Organisation or Research Unit it is the organsiation/unit name.
Column C: The Portal URL of the page for that piece of content.
For exports of Persons/Researchers in the Portal we have a little added more granularity, including also their Organisation/Research Unit affiliation and contact email address, if available:

The filename is in the following format: export-{ContentType}-DateExported.xls
The search string is added as the tab name in the file. Please note, this is not always possible for longer or more complex search strings.
Note also that, while we are open to feedback and suggestions on limited expansion of the data points available for export from the Portal, in general this functionality is intentionally kept as simple as possible. It is mainly intended either for quick, simple reports by admins, or for use for persons either without access to or experience in using the Pure "back-end" program.
For more complex searches, and to create more detailed reports, we still highly recommend you use the Reporting Module in Pure, which is specifically designed for this purpose.
Related content layout improvements - Research Outputs and Datasets
In the last major release (5.17.0), we updated the layout of the Pure Portal pages for equipment and project pages to display links to the content related to those pages in a more structured way. In this release, the same changes have been rolled out to the Research Output and Dataset content types:

Supervised work tab
A new tab has been added to the Pure Portal profile pages, in order to separately display the work that a person has supervised from their own work.
Previously, supervised work was displayed on the supervisors profile page listed among their personal research output. This has now been separated and given its own tab on the profile page:

By clicking on the "Supervised Work" tab, the research outputs for which the profiled person served as supervisor are shown (in the same format as that of their individual work):

Disabling the person research output bar graph
To indicate a person's research output over time, a small bar graph is shown on their profile.
While typically a quick indicator of a researcher's activity, we recognise that it in some circumstances this data can be misleading, or unflattering. We have therefore added a configuration allowing your institution to choose to hide this bar graph.
The research output bar graph can be found towards the top righthand corner of a person's profile page, as well as in search results:


In order to disable the graph, go to Pure Portal > Administrator > Configurations > Persons and toggle the option Remove research output graph to "On".

All person output bar graphs will then be entirely removed across your portal.
5.17
Page speed/Search Engine Optimisation (SEO) improvement - Profile image rescaling and caching
The Portal team continuously monitor and review how discoverable Pure Portals are in search engines and make regular adjustments accordingly. In this release, we have focused on addressing large image file sizes - one of the biggest contributors to occasional poor page speed, which in turn can contribute to lower search engine ranking.
For profile search results on desktop, this results in a 70% improvement on average page speed on Profile search results pages. For mobile, the improvement is over 400%.
The below image shows the results of a test we ran on Google's Page Speed Insights tool:

As you can see, the largest single contributor to poor page speed is using images at a larger size than necessary. Having a page load slowly will not only cause frustration for users, it can also negatively affect your search results in Google. In order to address this, we changed the way in which we handle profile images (the most current image type currently across our portals) in two key ways:
-
Switching file format from JPEG to WebP. WebP is a more compact format compared to JPG. We're measuring file reduction of approximately 40% (36% and 48% for the measured cases) for our scaling use cases (50px, 100px and 160px vs original) and our tests show that image quality is equivalent.
- Caching images at different resolutions, for quicker speeds on subsequent reloading.
The full results of our testing are provided further in this section.
We will review the impact of this change and will be looking at rolling it out to all images types across Pure in a futurue release.
Page speed testing results
Load time performance comparison of optimized vs. non-optimized setup is very dependent on actual case (number of images, size, data transfer speed, cold-vs-warm caching etc.). We've made a comparison on the profile search page with 19 profile images (2/3 200 kb images, 1/3 1 mb images), with different throttling speeds and a warm cache (images have been processed, and are available in the server cache):
1.7x performance improvement - warm-cache comparison using WIFI throttling (could resemble a desktop setup).
5.5x performance improvement - warm-cache comparison using 4G/LTE throttling (could resemble a mobile setup).
Measurements of the non-optimized (original) and optimized solution below in cold and warm cache scenarios with different throttlings to simulate the latency of the network. We have made three measurements for each case and calculated the average for comparison:
| Case | Description | Total transferred |
Images transferred |
Load time |
Load time (WIFI throttling) |
Load time (4G/LTE throttling) |
|---|---|---|---|---|---|---|
| 1 |
Original cold cache Non-optimized images |
8.88 mb |
7.59 mb |
2.66 s | 3.58 s | 17.94 s |
| Run 1 | 8.88 mb | 7.59 mb | 2.93 s | 4.16 s | 18.09 s | |
| Run 2 | 8.88 mb | 7.59 mb | 2.21 s | 3.40 s | 17.88 s | |
| Run 3 | 8.88 mb | 7.59 mb | 2.84 s | 3.19 s | 17.86 s | |
| 2 |
Original warm cache Non-optimized images |
1.04 mb |
5.56 kb |
1.6 s |
3.35 s | 18.47 s |
| Run 1 | 1.04 mb | 5.56 kb | 1.68 s | 3.09 s | 18.41 s | |
| Run 2 | 1.04 mb | 5.56 kb | 1.62 s | 3.75 s | 18.49 s | |
| Run 3 | 1.04 mb | 5.56 kb | 1.50 s | 3.20 s | 18.51 s | |
| 3 |
Cold cache (full) Optimized images |
1.34 mb | 44.12 k | 2.84 s | 3.32 s | 4.44 s |
| Run 1 | 1.34 mb | 44.12 k | 2.68 s | 3.68 s | 4.38 s | |
| Run 2 | 1.34 mb | 44.12 k | 2.57 s | 2.92 s | 4.30 s | |
| Run 3 | 1.34 mb | 44.12 k | 3.27 s | 3.35 s | 4.64 s | |
| 4 |
Cold cache (thumbs) Optimized images |
1.34 mb | 44.12 k | 1.66 s | 1.98 s | 3.86 s |
| Run 1 | 1.34 mb | 44.12 k | 1.61 s | 2.20 s | 4.22 s | |
| Run 2 | 1.34 mb | 44.12 k | 1.88 s | 1.84 s | 3.84 s | |
| Run 3 | 1.34 mb | 44.12 k | 1.50 s | 1.92 s | 3.51 s | |
| 5 |
Warm cache Optimized images |
1.05 mb | 5.56 k | 1.54 s | 2.05 s | 3.36 s |
| Run 1 | 1.05 mb | 5.56 k | 1.42 s | 1.98 s | 3.34 s | |
| Run 2 | 1.05 mb | 5.56 k | 1.47 s | 2.10 s | 3.36 s | |
| Run 3 | 1.05 mb | 5.56 k | 1.74 s | 2.07 s | 3.38 s |
Dual queue updates
We have made major changes to how the portal processes content updates, adding a priority queue for the most important changes. This should speed up the time it takes for you to see changes you make in Pure reflected in the Portal.
When you make a change to a record stored in Pure, it is usually not just that record that needs to be updated, but also every record which is in some way related to it. This means that a seemingly small change, such as updating the name of a department, can actually lead to many thousands of records requiring updates. These are the updates which most contribute to latency issues between Pure and the Portal.
Under the old model, the Portal would work on updating all these records together. If multiple changes are made, all requiring updates to related content, and few small manual changes could result in the update queue for the Portal growing exponentially. In order to mitigate this, we have added a prioritization mechanism, where we will focus first on pushing the changes to the actual records you updated, while adding the related content changes to a secondary queue.
This means the Portal should in most circumstances receive and process your updates almost instantly, whilst continuing to process any backlog of related content revisions in the background.
In order to visualize this changed update process, we have revised the update status log shown in the Pure Portal Administration section:

And here below is the old table, for comparison:

Some key changes:
- The table now occupies its own tab. This removes the issue of the content below the table "bouncing" up and down in response to the changing number of rows in the table.
- There is now a separate change column AND and separate Status column each for "Content changes" and "Related content changes"
- There is a new "Expected completion time" column for changes that are queued or in progress
- Interface changes to make statuses clearer
- The column inducated when the changes were made in Pure has been renamed from "Start time" to "Date of issue"
- Start time is now presented automatically in the timezone to which your Pure instance is configured
If you would like more information on what related content changes are being process, you can click on the total to expand the list, broken down by content types:

Just as in the previous iteration, while an update is being processed, all subsequent changes are bundled together, to be processed once the current update is complete. However this now only applies to the related content changes, as the "primary" changes are prioritized and processed almost right away. When an update is in progress, you will see the message below: 
Related outputs added as equipment fingerprint signal
We are constantly looking at how we can improve the accuracy of our research fingerprints, and better asist our clients in showcasing their institution's research assets. This improvement delivers on both these goals.
On Persons, fingerprints are created based on signals from three separate sources:
- Research interest statement
- Prizes
- Research outputs
We are now expanding this output relation-based signalling to equipment content. We hope this will help you to better promote your equipment both internally and externally, while also helping to show the value of assets, to add to your research and reputation. We also hope that by including the related outputs as signals, we can add value to and incentivise maintaining these connections between your research and your research equipment.
Signal strength for each individual fingerprint source will be taken as equal.
For examples
- If you have a research equipment with a description, and one related output, fingerprint calculation will be weighted equally based on each.
- If you have a piece of research equipment with a description text and three related outputs, fingerprint calculation will be weighted 25% based on the description, and 25% based on each individual output.
- If there is no description text, the fingerprint will be based solely on related outputs, if any are present.
We will be looking at expanding multi-faceted signalling to more content types across future releases.
Edit fingerprints on research outputs
It has long been possible in Pure to make edits to a person's fingerprints. This functionality has now been extended to apply also on a research output level, giving you the option to remove individual concepts.
Specific fingerprints and thesuri can be removed or disabled. Below are descriptions and screenshots of how this is acheieved.
| The fingerprint concepts applied to each research output by Elsevier's Fingerprint Engine (FPE) can be viewed by opening the output in Pure, and selecting "Fingerprints" from the left-hand menu. |
|
|
Fingerprints are displayed separately for each thesaurus which has been applied. The FPE processes each output record and automatically applies fingerprints for the best-fitting thesauri. In the screenshot, you can see the fingerprint applied for an output based on our "Medicine & Life Sciences" thesaurus. As with any technology rooted in machine-reading, errors in detection can occur, usually due to either a limited data sample or a misunderstanding of the text by the algorithm. Moreover, some terms may be undesirable in some contexts, for example due to being too broad. In such cases, individual concepts can be removed from the fingerprint. To do this, simply hover over the concept you want to remove, and click on the red cross that appears.
This will remove the concept from the research ouput, so it will no longer display on the Portal. It will also remove this concept tag from the search index, so this concept will no longer be found by searches on this term.
The concept is not, however, gone forever. It is possible to see omitted concepts in a section below the included concepts. From here they can also be re-added if necessary. |
|
|
In addition to making changes at a concept level, it is also possible to exclude entire thesauri. To the right of each automatically detected and applied thesaurus, is a togle.
To exclude this thesaurus entirely for this research output, slide the toggle to "Off".
This can also always be undone at a later date. |
|
Fingerprint Engine upgrade
Pure has been updated to use the latest version of Elsevier's Fingerprint Engine, adding almost 60,000 new research concepts. The Fingerprint Engine mines the text of scientific documents – publication abstracts, funding announcements and awards, project summaries, patents, proposals/applications, and other sources – to create an index of weighted terms which defines the text, known as a Fingerprint visualization. These fingerprints are used to uniquely map content in the Pure Portal, Custom Portals and can also be accessed via the web services.
The Elsevier Fingerprint Engine uses a variety of thesauri to support applications pertaining to different subject areas, spanning all the major disciplines. This upgrade increases the total number of concepts we use by almost 60,000, bringing us to a total of just over 766,000 distinct concepts. This 8% increase in terms adds granularity across a range of subject fields and also incorporates newly emergent research topics.
Specifically, vocabulary improvements have been made to the following thesauri:
- Chemistry Vocab (based on Compendex & MeSH)
- Compendex (Engineering)
- Geobase (Earth Sciences)
- Economics Vocabulary (Economics)
- Humanities Vocabulary (Humanities)
- MeSH (Medical Sciences)
- NAL (Agriculture & Agronomics)
Additionally, two new thesauri have been added:
-
OmniScience Chemistry branch (next to traditional Chemistry based on Compendex & MeSH)
- Covers a wider range of terms in Chemistry than the Compendex & MeSH Chemistry intersection
- Has tested favourably for finer-grained terms, however Chemistry based on Compendex & MeSH provides better cover of higher level concepts, and demonstrates better text coverage of author-keyword
-
Emtree Thesaurus:
- Emtree is Elsevier’s Life Science Thesaurus with a focus on Biomedicine, and it is used to index the contents of Elsevier’s biomedical literature database Embase.
- It covers a large part of MeSH concepts (more precisely it contains all preferred terms = concept names of all core MeSH concepts (28,775 in MeSH 2018))
- It is less comprehensive with regard to chemicals (~33,000 Emtree (2018) concepts vs. ~250,000 MeSH concepts) but more comprehensive with regard to non-chemicals (~30,000 MeSH concepts vs. ~80,000 Emtree concepts).
- Embase and MeSH will co-exists as separate thesauri.
- For more information about Emtree, see: https://www.elsevier.com/solutions/embase-biomedical-research/embase-coverage-and-content.
Further improvements include:
-
Improved Unified mapping
- Concepts and terms from individual thesauri are mapped in a single 'unified' thesaurus, covering all major disciplines.
-
To map concepts that have the same meaning in multiple domains, an improved clustering algorithm has been deployed.
- This results in a more accurate mapping, that assures that a concept 'Solution' from the Math thesaurus (Mathematics) and the concept 'Solution' from the Chemistry thesaurus end up as different concepts in the Unified Thesaurus.
- Machine-learning based term/concept disambiguation (beta, and in development)
-
Runtime performance improvements
- API > 50% faster for indexing.
- Minor bug fixes
Info
The engine update means that, upon upgrade, fingerprints for all content will be regenerated. The enriched thesauri, along with small engine tweaks mean that it in many cases the fingerprints for much of the content in your database, and therefore also of your researchers, will be slightly different from how they were previously. This could mean the weightings of concepts in fingerprints shifting slightly, and in some cases, specific concepts being added or removed from fingerprints.
All Portals on your regional server will be transitioned from the old Fingerprint Engine service to the new service in a distributed manner, over the course of two weeks. This helps us to minimize server load and avoid any downtime. During this period updates will occur progressively in your fingerprinting as all content is gradually fingerprinted and re-aggregated.
During this period, you may encounter an error on editing aggregated fingerprints (for example, on persons), showing them as read-only. This is due to the fingerprint containing content from both the old and new engine simultaneously. This will resolve once your upgrade has completed. Therefore, where possible we advise you avoid editing fingerprints until the update is complete.
After the upgrade to the new Fingerprint Engine version is complete, the Content Fingerprinting Job needs to be run. Most clients will have this job set to run automatically at regular intervals (we recommend somewhere around once per day), but if you do not have this set, it will need to be done manually. To do this, go to Admin > Jobs > Cron Job Scheduling. Go to the 'Content Fingerprinting' job and click 'Start job now':

We have tested the changes thoroughly, and are confident that this update offers a substantial improvement in fingerprint accuracy and relevance. However, if you have any questions or concerns about a change in fingerprinting of any specific entities, do not hesitate to get in touch by raising a ticket in Jira. Your feedback is greatly appreciated.
5.16
Redesigned "Contact Expert" feature
The 'Contact Expert' functionality on Pure Portals has undergone a significant reworking based on feedback from our clients and users. These changes were made with three main goals:
- To streamline the process for interested parties to get in touch with members of your institution
- To make it easier and provide flexibility for your institution in managing incoming messages
- To protect email addresses from programs which spider through web pages looking for email addresses
Previously, the 'Contact Expert' link could be configured to either:
- provide a "mailto:" link to a researcher's email address, to open in your mail client.
- link to an external page - for instance a web form on your institutional website.
The link displayed on the profile page, or it could be configured to show the email address directly. This is problematic as it leaves email addresses vulnerable to harvesters. Note, this functionality remains in 5.16, but we will consider removing it in later versions, also taking your feedback into account.


In 5.16, the first change is we have made the link more prominent on the page, turning it into a button. This is to better draw the eye of the visitor and so drive more engagement with your research assets:

Secondly, we have integrated a new web form into the design, which opens when the 'Contact Expert' button is clicked:

The web form provides separate fields each for the subject, message, sender name and sender email address. The form also includes a CAPTCHA as a protection against automated spam. Once the Portal visitor has filled in all required fields she clicks "Send" and the message is dispatched. She can also opt to receive a copy of the mail sent to her own email address.
The final, but most important change is in how the recipient of the mail is configured. This can be set via the backend configuration settings for 'Contact Expert'.
Backend configuration settings
The first step is to enable the feature. This is done by going to Administrator > Pure Portal > Configuration > Content Types > 'Edit' Persons > Enable contact expert.

Once enabled, you have a few options:
- Choosing whether to use the deafault Pure Portal web form, or to use an external link to your own web form
- Choosing which email address is used (recipient rules)

Using the web form or an external link
If you choose that the 'Contact Expert' button should open 'An external web link', this will bypass the Pure web form and link the button directly to an external webpage (for instance, on your institution's central website). When you select this option, a further field will appear where you can add the URL as the page you would like to link.
Select "Pure's default 'Contact Experts' web form" to use the Pure web form, as described above.
Recipient rules
You can choose whether:
- Emails sent via the contact form to go directly to the researcher
- Emails are sent to the 'address associated with the organizational affiliation': Pure checks first if the primary affiliation has an associated email address and send the mail to this address. If one is not found, it will move down through subsequent affiliations. If an address is not found, it will attempt to default to the address of one of these organizations themselves, again starting with the primary affiliation and working down. If still no address is found, the mail will be sent to your institution's default 'contact email address, which is configured on the main 'Configurations' tab.
- Pure should bypass researcher email addresses and search only for department addresses, following the cascading rules above.
Hiding "Update fingerprint data" job
It has come to our attention that there was some confusion about the job "Update fingerprint data". Some clients may have been running it periodically, under the impression that it is necessary to do so in order to keep fingerprints current.
However, this is a "vendor" job, which only needs to be run when triggered by Elsevier in cases where (such as in this release) we update to use a newer version of the fingerprint job. Therefore, this job will be hidden to clients from now, so as to remove the possibility of confusion.

When "in version" updates to thesauri are available, these will be synchronized automatically via a separate job once a month, with timings staggered across servers. No action is required here by you the client.
Search Engine Optimization (SEO) improvements - "noindex" additions
We continuously monitor and review how discoverable Pure Portals are in search engines and make regular adjustments accordingly. In this release, we have focused on reviewing which pages should not be indexed by search engines, and ensuring appropriate page tagging is in place to communicate this to the web crawlers indexing the content.
It could be advantageous to not index certain pages for many reasons - either the page contains less relevant or interesting content for searchers (e.g. a cookie information page), or the page contains information that is duplicated in full or in part elsewhere.
Search engines determine the index ranking for your portal based on a multitude of factors, but one of these is an estimate of the average "searcher value" of the indexed pages. If pages adding little or no value are added to the index, then this average goes down, and therefore so can your page rankings.
In this release, among the additional pages marked for not indexing are the "tab alternate" versions of profile pages.
For an example of what has been tagged for removal from indexation, take a look at this page:

While the information on these pages may be relevant, most of the information on these tabs can already be found on the researcher's 'overview' profile page:

Unfortunately SEO is not always an exact science, but by leaving both versions in the index, we leave open two undesirable outcomes:
- Both pages are indexed by search engines, however the 'competition' between the two overlapping pages leads to a sub-optimal ranking for both.
- Only the variant 'tab' page is indexed, at the expense of the richer, more engaging main profile page, which is where we would prefer to send searchers.
Therefore, we have added 'noindex' tags to the tab subpages which will be read by the search engine crawlers on their next visit, telling them to remove the pages from their index. It is not possible to predict exactly when your site will next be reindexed, but this will occur most likely within one month of the 5.16 update going live on your portal.
"Click to Share" improvements - Portal shares contribute to PlumX metrics (COMING IN 5.16.2 UPDATE*)
Here, we have revisited the popular new "Click to Share" functionality from the previous release and delivered an improvement to allows PlumX to track social shares and usage. This engagement will then contribute towards the content's altmetric scores.
This is facilitated by adding the DOI to the data we share with the platform. If the DOI is removed, or unavailable, the data cannot be tracked. More improvements and refinements to Click to Share are set to follow in coming releases, including improvements to allow tracking via additional identifiers, e.g. ISBN, PMID, etc.)


5.15
Click to share
With the Pure Portal, we strive to provide the best possible support in disseminating your institution’s research. One component of this is making it easier for you and your researchers to share their work, and have their work shared by others, across media platforms. As well of this, we want to be able help you measure the impact of your research shared across these channels.
Many of our previous generation of custom portals included a share functionality, making this a widely requested addition to the Pure Portal. In our first iteration, we have provided support for some of the most popular and ubiquitous global platforms. This was done in consultation with our clients, via the Community Slack platform. We intend to develop this feature further across multiple releases, with a focus on increasing the tracking and reporting functionality, as well as adding support for additional platforms, in order to better meet the needs of our diverse, global client group. With that in mind, your feedback on how we should further develop this feature is greatly appreciated!
The Click to Share functionality is disabled by default. To enable, go to Administrator > Pure Portal > Styling and Layout > Enable Social share links

When enabled, Click to Share will display as a sidebar on the right-hand side of the screen. It will be shown on the content pages of all active content families on your portal (e.g. Research Outputs, Projects, Equipment, etc.)

To use the feature, while on a content page simply click the icon for the platform to which you want to share the content. If you are not already logged in to the platform via your browser, you will be prompted to do so. Once logged in, a template post will be generated, inviting the reader to “Check out” the content on your portal, including a link to the page. It is possible to edit this text before posting. The “name” of your portal is taken from the Customer Name configuration. This can be edited from the Pure Portal Configuration page.


The compatible platforms are:
- Email (shared using a mailto: link, with the content title as the email subject)
The URLs that are created include a “UTM” code. This code can be used to track how often shared content is clicked on, via your Google Analytics account. You can explore this data via the "Acquisition" tab within Google Analytics: 
There are various analyses that can be run on Click to Share content, using their acquisition analysis functionality. Here are just a few examples:
- Filtering on the title of the content (e.g. the Research Output or Project name), you can see how often a piece of content has been visited via Click to Share links
- Filtering on the specific “source” you are interested in (e.g. Twitter, Facebook, etc.), you can see all traffic received via Click to Share links via this medium
- Comparing how often different content types are reached via Click to Share links
We’d be excited to hear which analyses are most useful to you, and how we could support you further!
"Job description" and "Job title" unification on profile pages
We have acted to improve the way "Job title" and "Job description" information is used on Pure Portal profile pages.
Previously, only data from the "Job description" field was shown. If this field was blank, no information was shown. However, we have seen that many institutions populate the "Job title" field with comparable data instead, which is currently not used publicly.
From this release, by default, we will now show "Job title" in relation to the staff association, if it's present. If not, we'll fall back to the "job description" (which is being used now).
The information is presented on the Pure Portal profile page together with the organization it's related to, in the same manner as on the search results page.
SEO enhancements
In order to maximize the visibility of your research assets, we continuously work to promote your Pure Portal pages via leading search engines. To this end, we have made the following upgrades.
XML Sitemap
In order to ensure your content is indexed quickly and effectively by search engines, sites must make it simple for their web crawlers (programmes or automated scripts which browse the web in a methodical, automated manner) to find and understand their online content. Prevailing current guidance points to the utilisation of an XML sitemap as the best way to achieve that. So we have implemented this solution to replace the HTML sitemaps we were using previously.
Google Search Console (GSC) verification
In order to help you better track your Portal's SEO performance, we have made it possible for you to verify ownership of your Pure Portal in Google Search Console (GSC). GSC (previously known as Google Webmaster Tools) is a web service by Google, provided free of charge for webmasters, which allows them to check indexing status and optimize visibility of their websites on Google and Google Scholar.
Google Search Console enables you to directly monitor the SEO performance of your portal. In order to access GSC for your portal, you must first verify your ownership of the site. There are a variety of possible ways of doing this, and we have decided the easiest way to support verification is through using your Google Analytics tracking ID (the same one that is already added to the portal for Google Analytics). This can be done as follows:
1. Create a Google Analytics account (if you do not have one already).
2. Get your Google Tracking ID.
3. Paste this into your Portal configuration (Administrator > Pure Portal > Configuration > Google Analytics).

4, Go to Google Search Console.
5. Verify via your Google Analytics account.

Please note:
Some clients, particularly those based in the US, will have Google Analytics accounts already administered by us directly. In these cases, verification will not be possible yourselves, and you will see this screen:

If you encounter this, please submit a ticket via Jira and we will verify your portal on your behalf, giving access to GSC on the email address you provide.
Customizable link names for public CVs
In response to user feedback, we have made a small change to the way "Public CVs" are displayed on the Pure Portal.
Previously, the link visual was hard-coded as "My Public CV - dd-mm-yy", with the dates being the creation date (not the most recent update date) of the CV:

Drawbacks here are a lack of differentiation when different CVs are also shown (for instance, and "Teaching Portfolio" in some territories), and that the creation date is unnecessary. It can create the impression CVs are not up-to-date.
To resolve this, we will now use the user-provided "CV title" from Pure as the link visual. The character limit to fit the title on one line is 24 characters – the vast majority of CV titles are within this length. Longer titles wrap onto the following lines, as shown below.

Corresponding authors indicated in the Pure Portal
In the previous major release, we introduced corresponding author tags in Pure. The corresponding author of a publication is a key enabler of how the publication is disseminated to a wider audience, serving as the contact person for the output. With this release, we are rolling out these tags to the Pure Portal also. This means that wherever corresponding author tags are used in Pure, they will be visible on the Portal, so it is apparent who to contact for follow-up on a given output.
When the corresponding author configuration is enabled in Pure and a corresponding author is set for a research output, the corresponding author is indicated on the research output page like so:

For more information on enabling and setting corresponding authors, please refer to the Pure version 5.14.0 release notes.
Funder changes on Project pages - adding logos and hiding funding amounts
We are working to make it easier to add images to represent your content in the Pure Portal. In this release, we have added the ability to add logos for funders onto Project pages. Further developments in this area will follow in later releases.
In addition, we have added a configuration to make it possible to show funders on project pages, without needing to also show the associated funding amounts.
Adding funder logos
Legislation in some jurisdictions requires recipients of funding from (supra)national organisations to display the organisations logo when referencing the project. For this reason, we have focused first on fulfilling this requirement. In doing so, we have made adjustments to our data model, laying the foundation for us to more easily add images for other entities.
For more information on how to add funder logos, please consult the Administration section of this version of the release notes.
The logo is displayed alongside the funder, as shown: 
Hiding funding amounts
Previously, the only way to hide funding amounts from a Project page was to hide the funding information from the page entirely. We’ve now added a configuration option for funders where you can show the funding, but hide the specific amount. To do this, go to Administrator > Unified Project Model > Portal configuration, and set "Display funding amount information" to "Disabled":

Which will display as seen below:

Please note: Display of funding information will remain enabled by default.
Showing metadata on embargoed documents
Previously, if a document attached to a research output was under an active embargo, all information pertaining to the embargoed document was hidden.
This doesn't make much sense as, even though the document of course should not be made available, it can be very helpful to the user to know:
1) that there is an embargoed document attached
2) the duration of the embargo and
3) the title of the document,
This information could potentially even help the user retrieve the document from another source, for instance via a "Request for copy" to the author.
These three fields will now be shown for embargoed documents on the Pure Portal. This provides more utility to the Portal visitor, while still obeying the terms of the embargo.
Please note: This change does not affect "Restricted" documents.
5.14
Elasticsearch upgrade
As part of this release we will be updating the version of Elasticsearch powering the Pure Portal search engine. This is essential due to Elasticsearch discontinuing support for our current version. In order to complete this upgrade, all Pure data must be re-indexed, which will necessitate pausing the connection between the Pure Portal and Pure. This must be done on a region-by-region basis, and the Portal will not update with new content during this time. We expect this to take roughly 24 hours.
Please be aware that during this period all updates, including download data, will still be collected and will be queued, ready for when the connection is re-established after the upgrade. Please note also that access to attached files will not be affected. We are sorry for the inconvenience.
For clients we host, we plan this process will begin at the following times:
| Region | Environment | Date | Time (CET) |
|---|---|---|---|
| EMEA/APAC | Staging | 12/02/2019 | 14.00 (APAC) / 20.00 (EMEA) |
| North/South America | Staging | 13/02/2019 | 08.00 |
| EMEA/APAC | Production | 26/02/2019 | 14.00 (APAC) / 20.00 (EMEA) |
| North/South America | Production | 27/02/2019 | 08.00 |
For self-hosted clients, the process will begin the day prior to the upgrade of your Pure Portal.
You will be able to follow the progress via the Pure Client Space, where we will provide updates and any additional information.
'Similar Profiles' matching improvements
The aforementioned upgrade to the latest Elasticsearch version has also afforded us the opportunity to tweak our 'profile similarity' algorithm. As a result of these changes you should (generally speaking) see more results per person as well as slight changes in the ordering when sorting by relevance.
Web service change
In line with earlier communication, with the release of Pure version 5.14.0, we will be completing the switch over for Pure Portals to use a newer version of our web service API. Depending on your configuration, some action may be required from your side for your Pure Portal to continue to update. Most affected clients should also have been notified by email. The information presented here is the same.
If you are hosted by us, this is just to notify you that we will be adding an API key when we upgrade you to 5.14.0. No action is required.
If you are self-hosted, you will need to generate an API key for the new API and share it with us. This is possible at any time after you have upgraded to Pure 5.13. We recommend you carry this out as soon as possible. The steps are as follows:
- A user with admin privileges goes to Administrator > Security > Api Keys
- Click Add new API key (see Fig. 1)
- Toggle Administrator account to 'On' (See Fig. 2)
- Copy the API key shown (Fig. 2)
- Click Save at the bottom of the screen (Fig. 2)
- Create a JIRA support ticket, providing the API key to us.
Fig. 1

Fig. 2

Once you have upgraded to Pure version 5.14, you will need to use the new API for the Pure Portal to function. If you upgrade to 5.14 without this key, the Portal will no longer update until the key is added.
If you are running an earlier version of Pure, and have no immediate plans to upgrade, no action is necessary until you wish to upgrade to version 5.14.
Pure Portal download statistics
We are very pleased to announce the addition of download statistics to the Pure Portal. Download counts of files attached to research outputs will now be displayed on the research output pages and in search results.
If an output has zero downloads, no figure will be displayed, in line with how citation counts currently work.
If there are multiple attachments associated with one output, the download count is aggregated.
The displays for citations, Plum metrics and Altmetrics have been repositioned slightly in order to accommodate the addition of download metrics. see screenshots below:


The download total that is presented is based on the download count stored in Pure. This differs from the set-up in some Custom Portals, meaning there may be some lag in the Pure Portal numbers.
Moreover, the Pure Portal method includes deduplication of multiple downloads within a single visitor session, and additional screening against bots, thus providing a more accurate number. This is another reason the Pure Portal total may appear lower than in a previous Custom Portal.
The Pure Portal number is updated whenever the 'Filter Download Information' job is run. We recommend setting this job to run nightly.
Download Statistics are enabled by default, and can be disabled by going to Administrator > Pure Portal > Configuration > Research Output > Metrics
Expansion of download statistics to further content types will be considered for future releases.
Default search changes
We've added a degree of control over our search algorithm. You now have two options for the default protocol used for Portal searches.
The changes refer specifically to what we refer to as the "default" search behavior. By this, we mean the type of search that is run if the user does not specifically select either a "concept", "free text" or "copy/paste" search from the menu, as shown below:

Until 5.14, the search logic was not configurable, and set as such:
If a concept phrase is detected in the search string, run a "concept" search, Otherwise, run a "free text" search, for strings that match the search term.
With this release, we are providing a second option: that the default search behavior is simply to run a "free text" search. Feedback from some customers suggests this is more in line with their expected behavior, hence us adding the option.
The behaviour can be configured by an admin. Go to Administrator > Pure Portal > Configuration, select Free text search and Save.

Once the Portal has resynchronized, the default search behavior for all visitors to you Portal will be changed.
Please note:
The default behavior for search has not changed - it is the same behavior as in previous versions of Pure. If you do not want to change the way search currently works, no action is necessary
Hiding the Collaboration Map on individual profiles
In response to client feedback, we have added a configuration option for our Collaboration Map on Pure Portals, so they can be disabled for any particular person's profile.
In order to make use of this option, an administrator must first enable personal configuration options in the Portal. To do this, go to Administrator > Pure Portal > Configuration > Content Types > Persons, and ensure the box Enable personal configuration options for the portal is checked, then click Save. 
Once this is enabled, personal users (and their proxies) can make changes for individual profiles.
To do this, while logged into a personal user account:
- Go to Personal Overview and click Edit profile....

- On the Portal profile tab toggle Show collaboration map on profile to Off.

- Click Save.
- Once the Portal has resynchronized, the Collaboration Map will now be hidden on this person's profile.
Addition of "Sort name" for Pure Portals
With 5.14 we have made it possible to use a Portal "Sort name" within Pure Portals. This allows users to specify a different name to use when displaying alphabetically sorted lists of researchers. This is useful if, for instance, the Last Name includes a prefix. So for the name "Ludwig van Beethoven", even though the Last Name is set as "van Beethoven", it can be sorted by "B", not "V". This functionality was previously only available in custom Portals.
To add a sort name:
- As a personal user first go to Personal Overview and click Edit profile... to open the Person editor window.

- On the Metadata tab > Personal identification section, click Add name variant....

- Select Sort name from the dropdown menu and add the alternative name you would like to use for sorting, then click Create. It is not necessary to add a First Name.

- Click Save for the Person editor window.
- Once the Portal has resynchronized, the Person will be sorted under the "Sort name" on the Portal, like so:

5.13
Portal update status overview
We regularly hear from our users that the Pure Portal configuration and content update process can be confusing and that it should be easier to identify what updates are in progress and when changes will go live. To this end, we have worked extensively this release on making this possible.
These changes affect only Pure Portal clients, and not Custom Portals or Standard/Generic Portals. The overview is visible to Administrator users only.
Our Portal update process works as follows:
- Changes are collected into batches of updates, which are processed together.
- While one batch is being processed, all new changes that occur are collated into a second batch.
- This batch will continue to build up until the previous update is complete. Once the previous update is complete, the next batch is processed.
For Pure Portal customers, the new 'Update overview' can be accessed via Administrator > Pure Portal. The location will vary for Custom/Generic Portal customers - please let the Support Team know if you have any problems locating it.
The 'Update status overview' is broken down into two major sections.
- 'Update in progress'
- Update 'Log'
| Update in progress |
|---|
|
This shows the current progress of the application of the changes in the current update batch. It displays the number of items in the batch out of the remaining total. The progress bar shows the percentage completion for the batch, based on estimates of how long each content type takes to update. |
| Update log |
|---|
The update log shows an summary of the most recent Portal updates (max. 10). By checking the start time of the current update in progress, you can get an idea of whether your recent changes should be in that batch, or are in the queued batch. Any changes you make after the start time of the current update in progress begins will go into the queued batch. We are unable to give detailed information on the full estimated time before new changes are live on the Portal, but this should give you a rough idea. The timezone for start times is based on the timezone your system runs on. For locally hosted Pure systems, this will be your local timezone, that you have set for your Pure instance. For customers that we host in Amazon (the integrated version), the timezone is set to the your local timezone. For customers that we host fully in Amazon, the timezone will be set automatically to UTC and unfortunately cannot be changed. This is due to technical limitations currently and we apologise for the inconvenience. We may be able to resolve this at a later date. The 'Details' column shows a more precise breakdown of the items included in the individual batch. You can see the content types included, and the total number of items of each content type. If there are more items than we can show in the table row, you can click 'Show more' for an expanded overview:
|
5.12
Direct access to back-end profile management
In order to make it easier for researchers to control and adjust the information on their Pure Portal profile page, we have added the ability for users to navigate to the relevant sections in the Pure back-end directly from their Portal profile page.
Published at June 10, 2024














































