How Can We Help?
How to add content to PureHow to add content to Pure
Personal Users can update information about content they have produced or are related to. For research outputs, this can be done in three ways:
- manually
- via search in import sources
- via import of text files
In each case, a piece of content, e.g. a journal article, is added with a set of metadata (title, authors, page numbers etc.). The full text of the article itself can, if policies allow it, also be uploaded to Pure. For more information on this, please refer to Content metadata.
Adding content manually
The "Add new" button in the top right corner of the Personal User screen will take you to the submission guide.
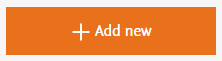
The Submission guide
This is a shortcut to the most often used content types. If a researcher mainly publishes journal articles, they will see this content type listed at the top for quick access.
The guide also contains quick links to browse or search all categories.
Adding via search in import candidates
You can look for content indexed in any of the online sources that Pure can connect to. This way you can import the content directly into a designated editor, e.g. importing a journal article will make sure it is matched to the category of Research outputs > Contribution to journal > Article.
Automated search
You can also set up an Automated search. This will make Pure search for content related to a specific Person once a week (default setting) and notify that person whenever a match is found. An import matching process can then be started.
Enabling Automated Search as a Personal User
You can enable the automated search by sources in Profile > Automated search:
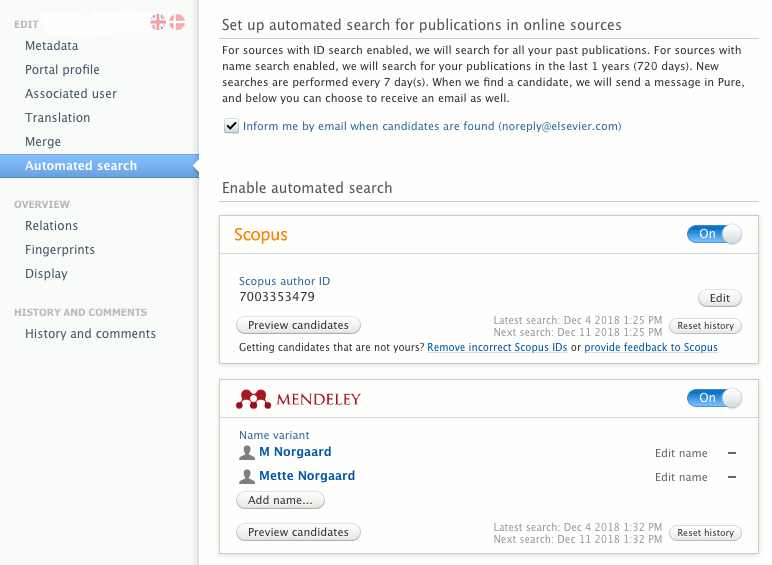
For most sources it is possible to add one or more name variants, for example, as shown here for multiple name variants used in Mendeley:
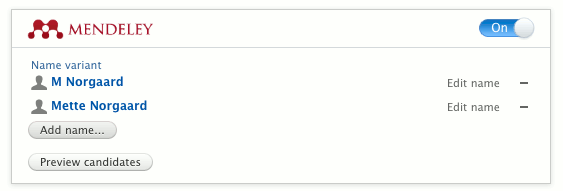
The "Preview Candidates" option runs a trial lookup that allows you to see if relevant hits were found or if the name variants need further adjustment. In general, matching on names is not the most precise method as multiple persons may have same name.
Enabling Automated Search for Scopus
If you enable Automated search for Scopus, you can choose for the match to be done on Scopus Author ID, or on Person name only (See Import from Online Source Configuration (Only for Pure Administrators).
Using the Scopus Author ID will ensure a much stricter and precise match as long as all content in Scopus is assigned one unique Scopus Author ID.
Incoming tasks for Automated search
Once the option(s) is enabled (and saved), Pure will search for import candidates at regular intervals. When content has been matched to either name variants or ID, a task appear in the Task area:
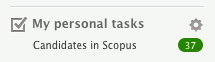
Note that e-mails and messages can also be sent out to notify of new tasks. Check User Profile Settings for more on this.
Import matching process
When importing content, Pure will try and match the metadata found in the source (online or text file) with content from Pure. This is done via the import matching screen.
A search has been performed and a result is found that needs to be imported.
Note: The system will first check if a piece of content is already in Pure. If it is found with an ID from the same source, it cannot be imported again as that would create a duplicate.
When a potential duplicate is found, you can view potential duplicate to verify it by selecting "View potential duplicate" (see example below).
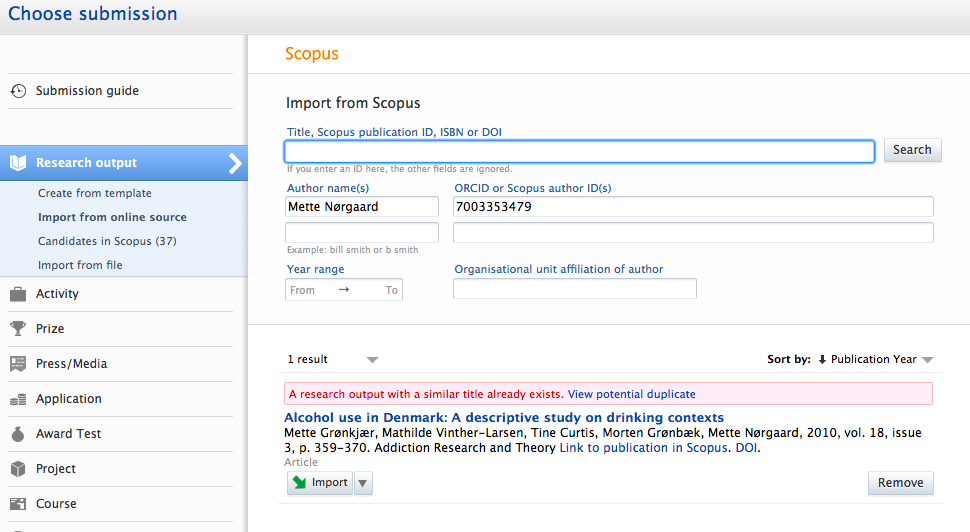
Selecting "Import" will bring you to the import matching screen:
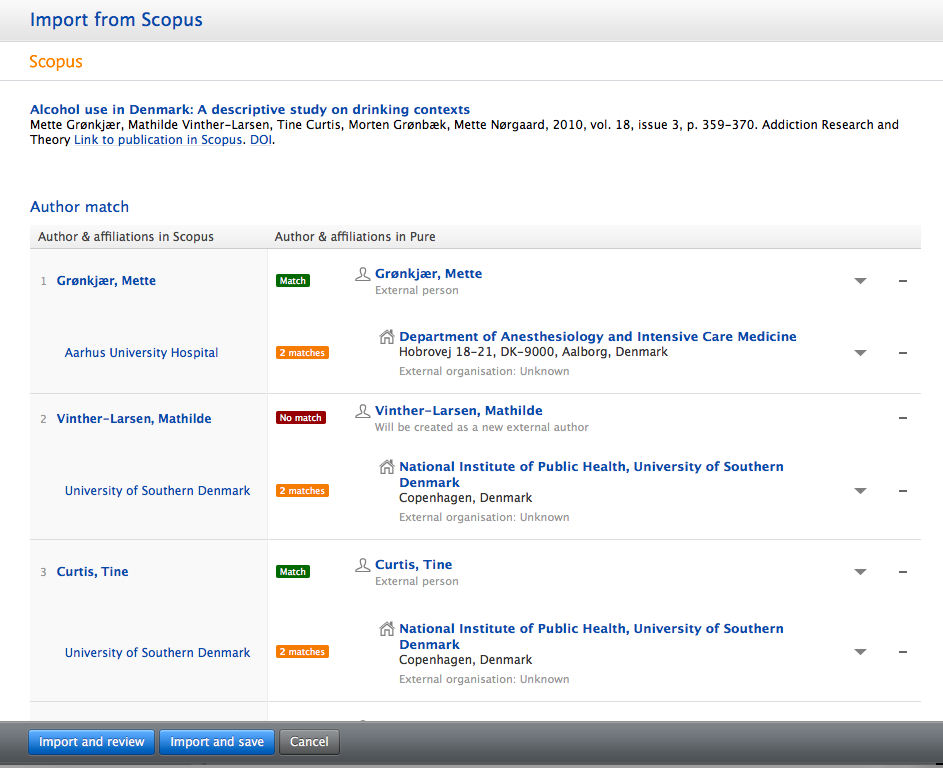
You can see the data imported from the online source (here Scopus) on the left, and the data matched from Pure on the right.
Note that the organizations shown on the Pure side may depend on what is configured in @
Select "Import and review" to remove/replace wrongly associated authors and/or organizations in the Authors and affiliations-section.
Import from Scopus will perform better the more Scopus IDs are added to content (Scopus Author IDs on Persons, Scopus Affiliation IDs on Organizational units and External organizations). You can use filters within each content type listing to identify content without IDs.
Adding via import of text file
If a Personal User has access to online databases or other applications which Pure cannot reach, it is most often possible to export from these in either RIS or BibTeX formats into a file. This file can then be uploaded to Pure and matched against the categories.

Select the format and either paste in the source data or upload from a file.

Note, that the source is allowed to contain multiple entries so it can be used to import more Research outputs though it still will be one by one.
Published at November 25, 2024
